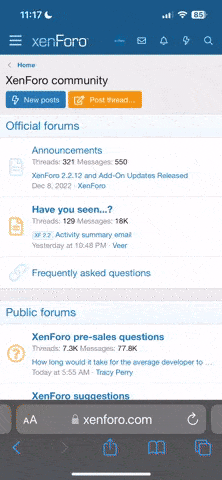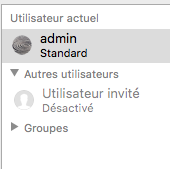Donc le nom du volume de l'OS est
Macintosh HD > et il n'est pas verrouillé par le chiffrement «
FileVault». Je t'adapte le tuto correspondant à ta situation -->
-
re-démarre > et tiens les 2 touches
⌘R pressées ensemble de l'écran noir jusqu'à affichage d'une = démarrage sur le volume de secours. Tu atteins un écran affichant une fenêtre de 4
Utilitaires macOS.
Va à barre de menus supérieure de l'écran > menu :
Utilitaires > sous-menu :
Terminal.
Dans la fenêtre ouverte > saisis la commande (avec la plus grande exactitude) -->
Bloc de code:
rm /Volumes/"Macintosh HD"/var/db/.AppleSetupDone
(respecte tous les espaces ; mets bien
"Macintosh HD" avec des
"" ; il n'y a
pas d'espace entre
HD" et
/var--- ;
pas non plus entre
db/ et
.AppleSetupDone)
Je te la remets en gras pour la clarté :
rm /Volumes/"Macintosh HD"/var/db/.AppleSetupDone
- cette commande supprime un fichier de finalisation vide dans le volume Macintosh HD --> ce qui va te permettre de ré-obtenir les panneaux de paramétrage du Mac / création d'un compte admin comme à la fin d'une 1ère installation
- Re-démarre normalement --> à un moment donné > au lieu d'ouvrir ta session > tu vas toucher la série des panneaux de paramétrage du Mac. Renseigne tout avec exactitude.
- le dernier panneau te permet de créer un compte admin : choisis des identifiants à toi (Nom complet > Nom de compte > mot de passe) comme s'il s'agissait d'une première installation. Attange-toi pour que le nom de compte te satisfasse.
Tu vas ouvrir une session
Admin à ton nom de compte. Tu n'auras qu'à le signaler.