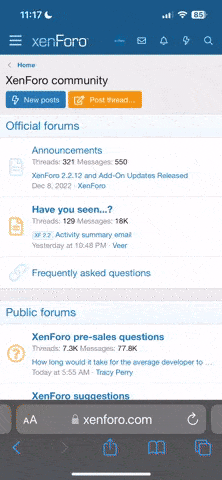Bonjour
je viens d'acheter ibank 4, la BNP Antilles ne fourni que des fichiers CSV ou EXcel, mais iBank 4 ne les lit pas
comment faire ??
merci de votre aide
je viens d'acheter ibank 4, la BNP Antilles ne fourni que des fichiers CSV ou EXcel, mais iBank 4 ne les lit pas
comment faire ??
merci de votre aide