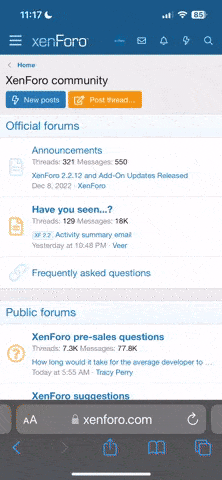Bonjour,
Alors que j'avais réussi a partitionner mon DD il y a de ça 2 mois, et enfin réussi a mettre bootcamp avec Windows 10 avec l'aide précieuse que j'ai eu sur ce forum... Aujourd'hui, impossible de lancer Windows 10, un message d'erreur apparait. Je décide donc de supprimer Boot Camp et de le réinstaller. Cependant le même problème qu'au début s'affiche :"
Ce disque de démarrage ne peut pas être partitionné car l’espace y est insuffisant."
Alors que je dispose de 250Gb normalement.
J'aurais bien voulu me débrouiller seul avec l'aide du forum encore une fois, puisque j'ai vu des tas de messages abordant le sujet, mais j'ai peur de faire une bêtise étant un novice en informatique.
Je me tiens a votre disposition pour vous envoyer les informations dont vous avez besoin. Merci d'avance, bonne soirée
Alors que j'avais réussi a partitionner mon DD il y a de ça 2 mois, et enfin réussi a mettre bootcamp avec Windows 10 avec l'aide précieuse que j'ai eu sur ce forum... Aujourd'hui, impossible de lancer Windows 10, un message d'erreur apparait. Je décide donc de supprimer Boot Camp et de le réinstaller. Cependant le même problème qu'au début s'affiche :"
Ce disque de démarrage ne peut pas être partitionné car l’espace y est insuffisant."
Alors que je dispose de 250Gb normalement.
J'aurais bien voulu me débrouiller seul avec l'aide du forum encore une fois, puisque j'ai vu des tas de messages abordant le sujet, mais j'ai peur de faire une bêtise étant un novice en informatique.
Je me tiens a votre disposition pour vous envoyer les informations dont vous avez besoin. Merci d'avance, bonne soirée
Dernière édition: