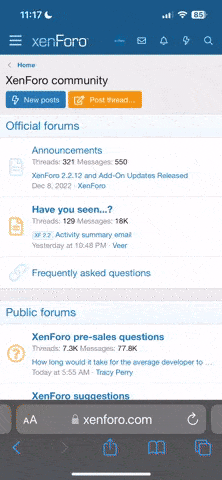Voici la réponse du support Canon à ma demande similaire au sujet ci-dessus.
Pour information accessoire, je vous ai fait un copier/coller..
Cdt
Début de citation:
Nous vous remercions davoir contacté le Service Clientèle Canon.
Veuillez trouver ci-dessous le lien de la page internet ou vous pourrez télécharger les pilotes de votre imprimante :
Pilote de scanneur MX920 series v. 19.1.0a (OS X 10.6/10.7/10.8/10.9/10.10)
http://www.canon.fr/Support/Consume...guage=FR&_suid=141571481467603860747255951269
Procedure de telechargement et d'installation
1. Téléchargez le fichier. Pour savoir à quel endroit le fichier est enregistré, vérifiez le paramétrage de l'ordinateur.
2. Double-cliquez sur le fichier téléchargé et montez-le sur l'image disque.
3. Double-cliquez sur l'image du disque.
4. Double-cliquez sur le fichier empaqueté dans le dossier. L'installation démarre automatiquement.
My Image Garden v. 3.0.2 (OS X 10.6/10.7/10.8/10.9/10.10)
http://www.canon.fr/Support/Consume...uage=FR&_suid=1415714866392024671263624445727
Procédure de téléchargement et d'installation
1. Téléchargez le fichier. Pour savoir à quel endroit le fichier est enregistré, vérifiez le paramétrage de l'ordinateur.
2. Double-cliquez sur le fichier téléchargé et montez-le sur l'image disque.
3. Double-cliquez sur l'image du disque.
4. Double-cliquez sur le fichier empaqueté dans le dossier. L'installation démarre automatiquement.
Veuillez suivre la procédure ci-dessous afin de connecter votre imprimante au réseau wifi de votre domicile :
1 -Restauration des paramètres de réseau par défaut de votre PIXMA MG3250
2 - Méthode de connexion USB standard
3- Méthode de connexion WPS
1- Restauration des paramètres de réseau par défaut de votre PIXMA MX925
Si vous devez réinitialiser vos paramètres réseau aux valeurs par défaut, en modifiant par exemple votre point d'accès, suivez les instructions ci-dessous :
Étape 1
1. Appuyez sur le bouton
[Menu] (A) de l'imprimante.
Étape 2
1. Utilisez les boutons
[] (A) pour accéder à l'icône
[Configuration].
Étape 3
1. Utilisez les boutons [ ] (A) pour accéder à l'icône [Paramètres périphérique].
2. Appuyez sur le bouton [OK] (B).
Étape 4
1. Utilisez les boutons [ ] (A) pour accéder à [Paramètres LAN]
.
2. Appuyez sur le bouton [OK] (B).
Étape 5
1. Utilisez les boutons [ ] (A) pour accéder à [Réinitialiser les paramètres LAN].
Appuyez sur le bouton [OK] (B).
3. Utilisez les boutons [] (A) pour sélectionner [Oui], puis appuyez sur le bouton [OK] (B) pour confirmer la réinitialisation. Un écran « Traitement en cours
veuillez patienter quelques instants » s'affiche.
4. Lorsque l'écran « Les étapes suivantes sont terminées. » s'affiche, appuyez sur le bouton [OK] (B) pour terminer le processus de réinitialisation des paramètres LAN.
Les paramètres réseau sans fil ont été réinitialisés aux valeurs par défaut.
2- Méthode de connexion standard
Étape 1
1. Appuyez sur le bouton [Menu] (A) de l'imprimante.
Étape 2
1. Utilisez les boutons [] (A) pour accéder à l'icône [Configuration du LAN sans fil] ou [Configuration WLAN], puis appuyez sur le bouton [OK] (B).
Le voyant (bleu) Wi-Fi (C) s'allume lorsque la connexion sans fil est active.
Étape 3
L'écran de l'imprimante doit être identique à l'exemple ci-dessous :
1. Appuyez sur le bouton
[Arrêter/Reprendre].
L'écran suivant s'affiche.
2. Sélectionnez [Configuration standard].
L'imprimante recherche alors tous les réseaux sans fil disponibles à proximité.
3. Utilisez les boutons [] pour mettre en surbrillance le nom (ou SSID) de votre réseau sans fil, puis appuyez sur le bouton [OK] pour le sélectionner.
Si vous n'êtes pas sûr du nom de votre réseau sans fil, il est possible qu'il soit imprimé sur une étiquette sur votre point d'accès. Vous pouvez également voir le nom du réseau auquel votre ordinateur est connecté. Sinon, si vous ne voyez pas votre réseau dans la liste, appuyez sur le bouton de fonction gauche (A) [Rechercher à nouveau].
4. En fonction de la méthode de sécurité utilisée par votre point d'accès, l'un des écrans ci-dessous s'affiche sur l'imprimante.
5. Appuyez sur le bouton [OK].
6. Saisissez le mot de passe réseau (clé WEP ou phrase secrète). Une fois encore, si vous n'êtes pas sûr du mot de passe de votre réseau sans fil, il est possible qu'il soit imprimé sur une étiquette sur votre point d'accès. Le mot de passe est sensible à la casse.
Vous pouvez saisir les caractères lorsque le clavier s'affiche sur l'imprimante.
Suivez la procédure ci-dessous :
a. Lorsqu'un clavier s'affiche à l'écran (comme ci-dessus), appuyez sur le bouton de fonction central (A) pour passer à un clavier avec les caractères que vous souhaitez utiliser.
Trois types de clavier (majuscules, minuscules et valeurs numériques) sont disponibles. Le type de clavier change à chaque fois que vous appuyez sur le bouton de fonction central.
b. Utilisez les boutons [] (B) pour sélectionner un caractère sur le clavier, puis appuyez sur le bouton [OK] pour le saisir.
Les caractères saisis apparaissent dans la partie supérieure (C) du clavier à l'écran.
c. Si vous devez supprimer un caractère, appuyez sur le bouton de fonction droit [Supprimer caractère].
. Répétez les étapes a et b pour saisir les autres caractères.
7. Appuyez sur le bouton de fonction gauche pour sélectionner [Terminé] lorsque vous avez fini de saisir votre mot de passe réseau.
8. Assurez-vous que le mot de passe réseau est correct.
Si vous avez fait une erreur, appuyez sur [OK] pour modifier le mot de passe saisi.
9. Appuyez sur le bouton de fonction gauche [Term. config.] pour vous connecter à votre réseau.
10. Lorsque l'écran ci-dessous apparaît, appuyez sur le bouton [OK] pour retourner à l'écran de menu.
Vous avez terminé la procédure de configuration standard.
Vous pouvez désormais installer le logiciel pour tirer le meilleur parti de votre PIXMA MX925.
Si vous ne possédez pas le CD d'installation fourni avec votre produit, vous pouvez télécharger les manuels et le logiciel en sélectionnant votre produit sur la page de la gamme PIXMA.
3- Méthode de connexion WPS
Avant de commencer, certaines conditions doivent être remplies pour utiliser la méthode du bouton WPS :
- Le point d'accès doit disposer d'un bouton WPS physique. Veuillez consulter le guide d'utilisation de votre périphérique pour plus de détails.
Si le bouton WPS n'est pas disponible, veuillez suivre les instructions contenues dans l'onglet Méthode de connexion standard.
- Votre réseau doit utiliser le protocole de sécurité WPA (Wi-Fi Protected Access) ou WPA2. La majorité des points d'accès compatibles avec la fonction WPS utilise ce protocole.
Étape 1
1. Appuyez sur le bouton [Menu] (A) de l'imprimante.
Étape 2
1. Utilisez les boutons [] (A) pour accéder à l'icône [Configuration du LAN sans fil] ou [Configuration WLAN], puis appuyez sur le bouton [OK] (B).
Le voyant (bleu) Wi-Fi (C) s'allume lorsque la connexion sans fil est active.
L'imprimante recherche automatiquement des points d'accès prenant en charge la fonction WPS.
Étape 3
L'écran de l'imprimante doit être identique à l'exemple ci-dessous :
1. Appuyez longuement (environ 5 secondes) sur le bouton [WPS] du point d'accès, puis relâchez-le.
Pour des instructions détaillées sur le démarrage de la fonction WPS de votre point d'accès, veuillez consulter le guide d'utilisation du matériel.
2. Appuyez sur le bouton [OK] de l'imprimante dans les 2 minutes qui suivent.
Le voyant (bleu) Wi-Fi de l'imprimante clignote lors de la recherche ou de la connexion à un point d'accès.
3. Lorsque l'écran ci-dessous s'affiche, appuyez sur le bouton [OK] pour terminer la configuration.
Vous avez terminé la procédure de configuration WPS.
Vous pouvez désormais installer le logiciel pour tirer le meilleur parti de votre PIXMA MX925.
Si vous ne possédez pas le CD d'installation fourni avec votre produit, vous pouvez télécharger les manuels et le logiciel en sélectionnant votre produit sur la page de la gamme PIXMA.
Les autres modèles d'imprimantes n'ont pas de pilotes compatibles canon fait la mise a jour des pilotes pour le système d'exploitation 10.10.
Il faut regarder sur la page canon.fr de temps en temps pour voir si la mise a jour a était faite. Certains produit anciens n'auront pas de pilotes compatibles avec le système d'exploitation 10.10
Fin de citation