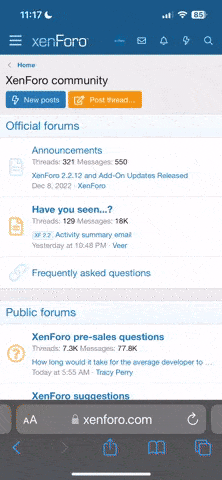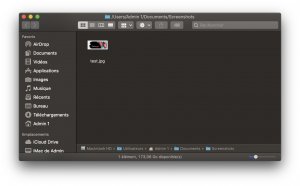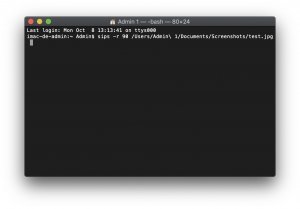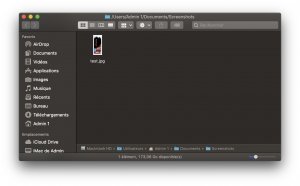Bonjour !
Mon rêve dans la vie, ce serait de pouvoir presser une seule touche depuis le Finder pour effectuer une rotation de 90° sur l'image sélectionnée, plutôt que de devoir passer par Aperçu pour le faire.
Le but serait donc de créer un raccourci clavier assigné à un script.
Pour ce faire, j'ai donc testé quelques solutions via Automator :
Solution 1
Utiliser l'action "Pivoter les images", comme ceci, puis l'assigner à un raccourci depuis Préférences Système / Clavier / Services.
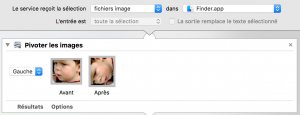
Le problème, c'est que pour une raison tout à fait obscure, la taille de l'image double à chaque rotation ! Et donc son poids augmente de façon exponentielle. Etonnant, non ?!
Qu'à cela ne tienne : rusé comme le renard, j'ai donc ajouté ceci :

Maintenant c'est bon, la taille et le poids de l'image se stabilisent à chaque rotation.
Donc c'est chouette, ok, ça fait le job... Mais malgré tout ça prend un poil de temps à chaque rotation, et étant perfectionniste j'ai l'impression qu'il est possible de trouver une solution plus propre et plus optimale en passant directement par un Applescript, ou quelque chose du genre.
Solution 2
C'est là que j'aurais besoin de votre aide.
J'ai tenté d'utiliser des scripts, trouvé çà et là, pour effectuer directement l'action voulue.
Mais ne maîtrisant absolument pas ce domaine, je n'arrive pas à les faire fonctionner.
Par exemple, sur cette page il est indiqué qu'en entrant ce code, on peut rotater une image directement :
Malheureusement, ça ne fonctionne pas chez moi, je pense que je l'utilise mal.
En plus, j'aimerais assigner ceci à un raccourci.
Est-ce que quelqu'un pourrait m'éclairer là-dessus ?
Merci d'avance !

Mon rêve dans la vie, ce serait de pouvoir presser une seule touche depuis le Finder pour effectuer une rotation de 90° sur l'image sélectionnée, plutôt que de devoir passer par Aperçu pour le faire.
Le but serait donc de créer un raccourci clavier assigné à un script.
Pour ce faire, j'ai donc testé quelques solutions via Automator :
Solution 1
Utiliser l'action "Pivoter les images", comme ceci, puis l'assigner à un raccourci depuis Préférences Système / Clavier / Services.
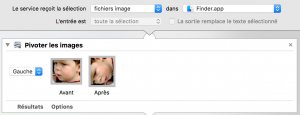
Le problème, c'est que pour une raison tout à fait obscure, la taille de l'image double à chaque rotation ! Et donc son poids augmente de façon exponentielle. Etonnant, non ?!
Qu'à cela ne tienne : rusé comme le renard, j'ai donc ajouté ceci :
Maintenant c'est bon, la taille et le poids de l'image se stabilisent à chaque rotation.
Donc c'est chouette, ok, ça fait le job... Mais malgré tout ça prend un poil de temps à chaque rotation, et étant perfectionniste j'ai l'impression qu'il est possible de trouver une solution plus propre et plus optimale en passant directement par un Applescript, ou quelque chose du genre.
Solution 2
C'est là que j'aurais besoin de votre aide.
J'ai tenté d'utiliser des scripts, trouvé çà et là, pour effectuer directement l'action voulue.
Mais ne maîtrisant absolument pas ce domaine, je n'arrive pas à les faire fonctionner.
Par exemple, sur cette page il est indiqué qu'en entrant ce code, on peut rotater une image directement :
Bloc de code:
sips -r 90 image.jpgMalheureusement, ça ne fonctionne pas chez moi, je pense que je l'utilise mal.
En plus, j'aimerais assigner ceci à un raccourci.
Est-ce que quelqu'un pourrait m'éclairer là-dessus ?
Merci d'avance !