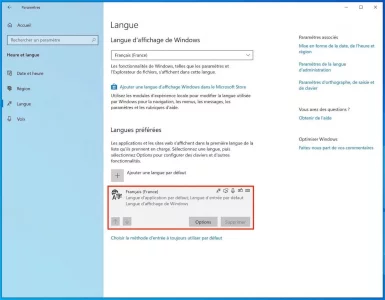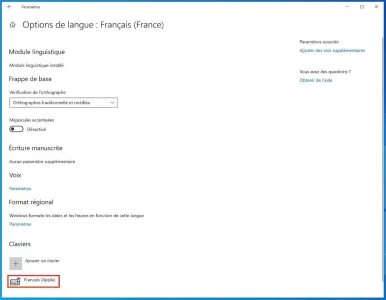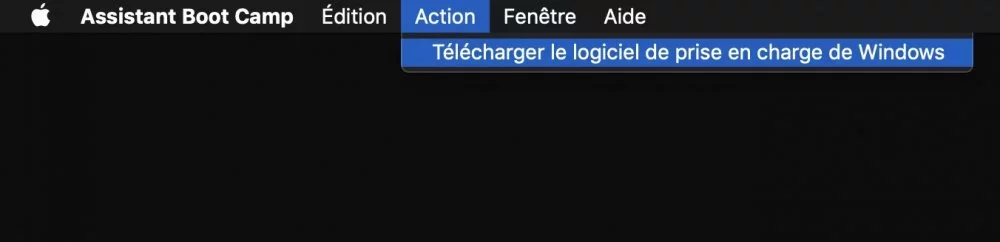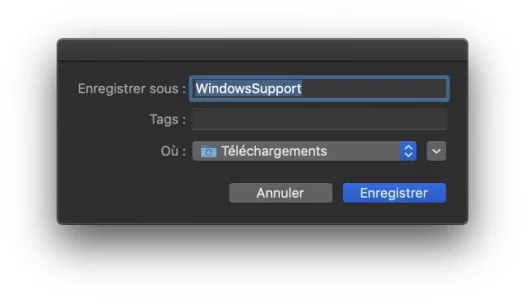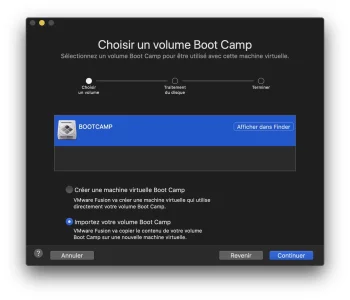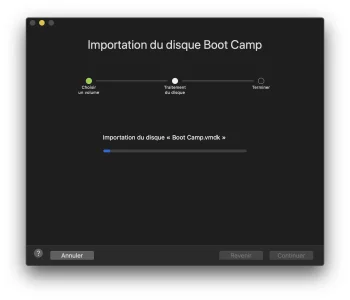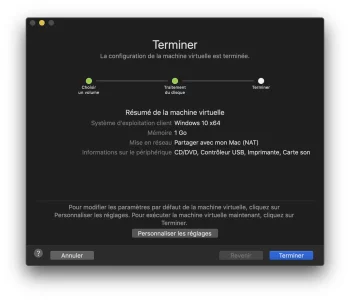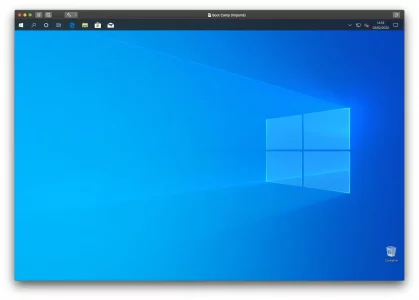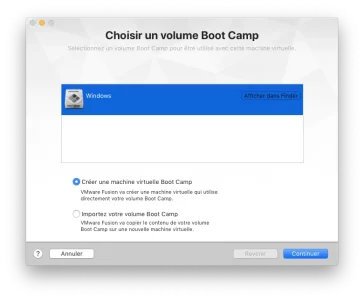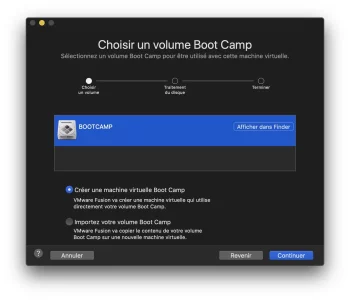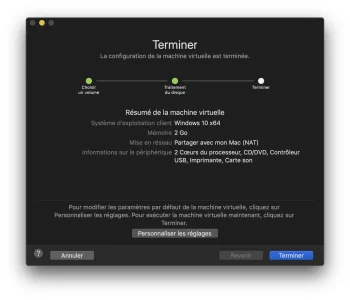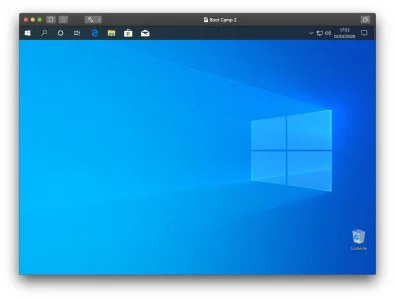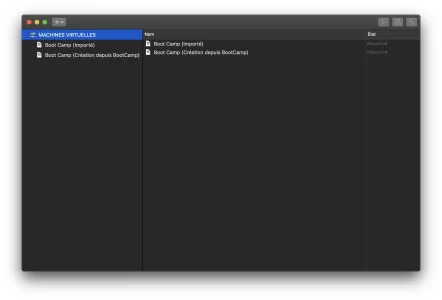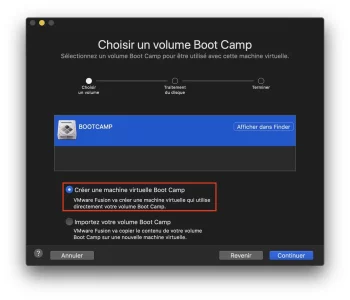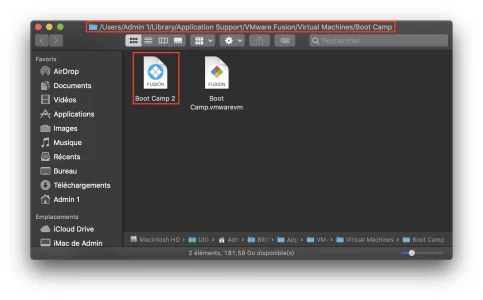----------------------------------------------------------------------------------------------------------------------------------------
Installation de Windows 10 21H1 dans un boîtier USB 3.0 ou avec un adaptateur...sans Assistant Boot Camp
----------------------------------------------------------------------------------------------------------------------------------------
Edition : pour information, toutes les manipulations mentionne le fichier .iso 1909, mais pas de souci, le protocole d'installation restera le même avec le dernier fichier .iso en cours qui est Win10_21H1_French_x64.iso pour une taille de 5,86 Go.
Information : ce tutoriel fonctionne sous macOS Big Sur avec un processeur Intel !
----------------------------------------------------------------------------------------------------------------------------------------
Ce n'est pas sans raison si j'ai viré les précédents messages de différentes installations de Windows, tout comme pour le protocole d'Assistant Boot Camp, beaucoup de macusers ne font pas l'effort de lire le mode d'emploi ! Comme macOS Catalina va encore poser des problèmes en interne, allez hop, encore une possibilité et non pas des moindres puisque cette fois-ci, on n'utilise pas Assistant Boot Camp, mais alors pas du tout. Par le passé, j'avais testé avec succès une installation en interne, puis un rétro clonage en utilisant Winclone dans un boîtier Thunderbolt contenant un SSD. Le souci est que les produits Thunderbolt sont très onéreux et refroidissent certains utilisateurs. Bien, étant un éternel bidouilleur (ce doit-être maladif), internet étant un énorme terrain de jeu, j'ai donc trouvé sur YouTube une vidéo très simple qui au premier abord m'avait laissé assez dubitatif, mais la curiosité l'a encore emporté.
Je tiens à préciser que j'ai fait 7 installations en effaçant et en recommençant tout y compris le formatage, histoire de vérifier que ce type d'installation est bien pérenne et c'est bien le cas. Pour mes tentatives, j'ai utilisé un vieux disque dur à plateaux de 320 Go en 7200 tr/mn et un SSD de 256 Go. Si vous suivez à la lettre ce tutoriel vidéo, je vous garantis à 100 % qu'il n'y aura pas d'échec. Sur le fond c'est tellement simple, enfin c'est relatif, qu'il fallait y penser, mais pas très compliquer.
Que vous faut-il ?
Pour le boîtier USB 3.0, j'ai utilisé un modèle basic en plastique, sans aucune vis et pas très cher.
Vidéo explicative que j'ai réalisé entièrement avec ScreenFlow...
Vidéo originale...
Pour les lignes de commande dans le Terminal, je vais vous faciliter la tâche...
...attention, dans l'exemple mon disque dur externe porte le nom de disk2, chez vous ce sera peut-être différent si vous avez des disques durs USB de connectés. Par défaut, mieux vaut les déconnecter pour ne pas se tromper.
Lancement de VirtualBox depuis le Terminal...
...comme d'habitude avec une commande sudo il faudra taper son mot de passe en aveugle.
Si cette vidéo est amenée à disparaître de YouTube, j'ai pris la précaution de la sauvegarder.
A la base vous n'avez pas besoin des pilotes/drivers que fait télécharger Assistant Boot Camp. Par contre il faudra impérativement les récupérer (voir en bas de la réponse #2). Si vous ne pouvez pas, prenez la précaution de télécharger avant un petit logiciel que j'ai déjà cité et qui est Brigadier. Vous recopierez ce petit fichier dans une clé USB en FAT32 ou NTFS que vous connecterez en fin d'installation de Windows. Faites-en une copie dans le dossier Téléchargements, faites un clic droit dessus et sélectionner Exécuter en tant qu'Administrateur, il trouvera quel est votre modèle de Mac, créera un dossier Boot Camp et téléchargera tout seul les bons pilotes. Attendez qu'il n'y ait plus de défilement dans la fenêtre de commandes, puis dans le dossier Boot Camp, faites un double-clic sur le fichier Setup.exe et suivez les indications. Bien souvent, il n'est pas nécessaire de faire un double-clic sur le fichier Setup.exe, l'installateur se lance automatiquement.
Ayant pris la précaution d'avoir fait une sauvegarde en utilisant Winclone, j'ai pu donc vérifier que les deux alternatives fonctionnent à 100 %. Sur le fond, je suis extrêmement content d'être tombé par hasard sur cette vidéo. Le temps de démarrage de mon iMac est de 18 secondes pour l'apparition du Bureau, celui du SSD de Windows 10 met 35 secondes ce qui franchement n'est pas rédhibitoire, car je connais certains macusers dans les forums MacG qui sont vraiment à la ramasse.
Quelques copies écran de mes installations...
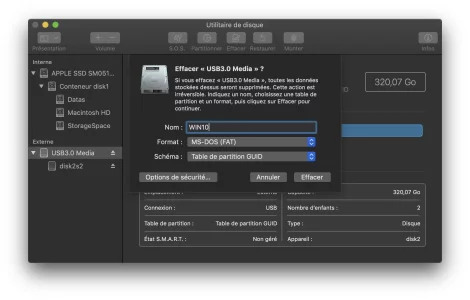
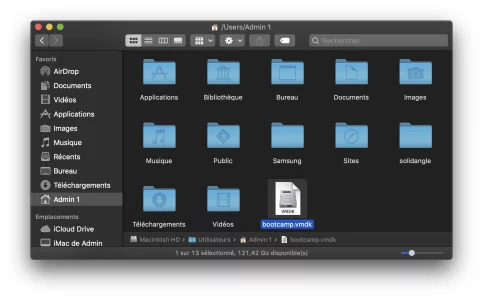
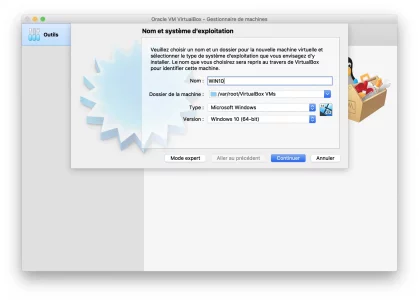
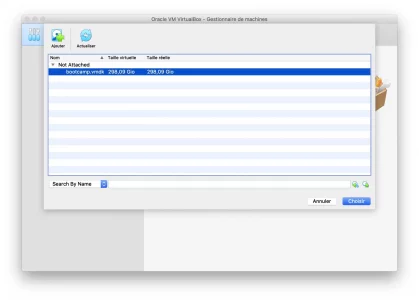
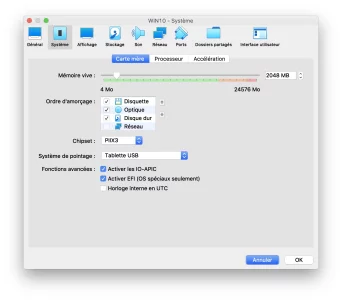
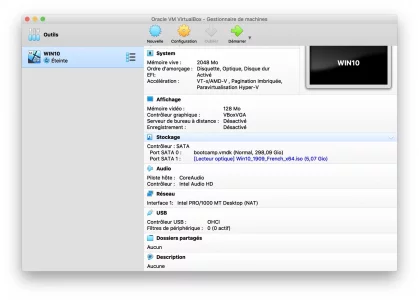
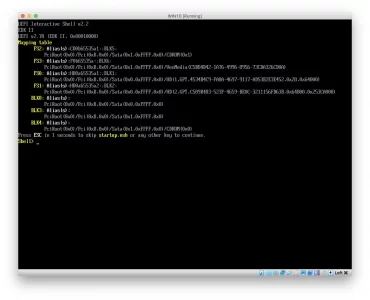
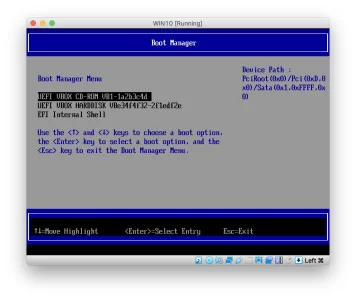
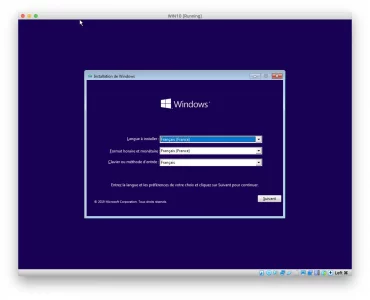
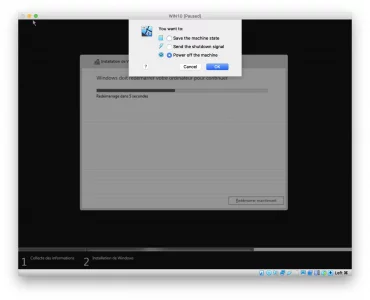
...franchement c'est vraiment très simple, mais prenez le temps de regarder plusieurs fois la vidéo avant de vous lancer.
La finalité de cette installation est de faire croire à macOS que le disque dur USB externe est en interne au moyen de la création d'une machine virtuelle en utilisant VirtualBox dans un espace virtuel. Comme d'habitude, lorsqu'on installe une version de Windows, ce sera toujours lui qui démarrera en premier, surtout si vous avez laissé de connecter le boîtier USB. Il suffit dans macOS d'aller dans Préférences Système/Disque de démarrage de décocher le petit cadenas en bas à gauche, puis de sélectionner le disque dur de macOS pour qu'il redevienne l'OS de démarrage.
En ce moment, je suis sur un gros projet 3D assez long d'ou mes absences dans le forum, mais entre-temps je zappe sur la toile et le hasard fait parfois bien les choses. Bonne installation pour les macusers qui seront intéressés.
Info : en fait c'est un petit rappel. Lorsqu'on est dans une fenêtre d'une machine virtuelle, pour sortir le curseur de ladite fenêtre, il faut faire la combinaison de touches ctrl+cmd et relâcher.
Toutes les lignes de commande...
...qu'il serait judicieux de copier dans un fichier .txt avec TextEdit.
Pour l'installation en utilisant un adapteur USB 3.0 UASP, voir la réponse #176.
Complément de lecture pour l'utilisation du petit logiciel Brigadier en réponse #316.
Installation de Windows 10 21H1 dans un boîtier USB 3.0 ou avec un adaptateur...sans Assistant Boot Camp
----------------------------------------------------------------------------------------------------------------------------------------
Edition : pour information, toutes les manipulations mentionne le fichier .iso 1909, mais pas de souci, le protocole d'installation restera le même avec le dernier fichier .iso en cours qui est Win10_21H1_French_x64.iso pour une taille de 5,86 Go.
Information : ce tutoriel fonctionne sous macOS Big Sur avec un processeur Intel !
----------------------------------------------------------------------------------------------------------------------------------------
Ce n'est pas sans raison si j'ai viré les précédents messages de différentes installations de Windows, tout comme pour le protocole d'Assistant Boot Camp, beaucoup de macusers ne font pas l'effort de lire le mode d'emploi ! Comme macOS Catalina va encore poser des problèmes en interne, allez hop, encore une possibilité et non pas des moindres puisque cette fois-ci, on n'utilise pas Assistant Boot Camp, mais alors pas du tout. Par le passé, j'avais testé avec succès une installation en interne, puis un rétro clonage en utilisant Winclone dans un boîtier Thunderbolt contenant un SSD. Le souci est que les produits Thunderbolt sont très onéreux et refroidissent certains utilisateurs. Bien, étant un éternel bidouilleur (ce doit-être maladif), internet étant un énorme terrain de jeu, j'ai donc trouvé sur YouTube une vidéo très simple qui au premier abord m'avait laissé assez dubitatif, mais la curiosité l'a encore emporté.
Je tiens à préciser que j'ai fait 7 installations en effaçant et en recommençant tout y compris le formatage, histoire de vérifier que ce type d'installation est bien pérenne et c'est bien le cas. Pour mes tentatives, j'ai utilisé un vieux disque dur à plateaux de 320 Go en 7200 tr/mn et un SSD de 256 Go. Si vous suivez à la lettre ce tutoriel vidéo, je vous garantis à 100 % qu'il n'y aura pas d'échec. Sur le fond c'est tellement simple, enfin c'est relatif, qu'il fallait y penser, mais pas très compliquer.
Que vous faut-il ?
- installer VirtualBox qui est gratuit lien direct
- un fichier .iso de Windows 10 lien direct
- je conseille fortement l'utilisation d'une souris filaire (peu importe la marque) lorsque le Mac redémarre sous Windows
Pour le boîtier USB 3.0, j'ai utilisé un modèle basic en plastique, sans aucune vis et pas très cher.
Vidéo explicative que j'ai réalisé entièrement avec ScreenFlow...
Vidéo originale...
Bloc de code:
Xm8P0EEqbpIPour les lignes de commande dans le Terminal, je vais vous faciliter la tâche...
Bloc de code:
sudo VBoxManage internalcommands createrawvmdk -filename bootcamp.vmdk -rawdisk /dev/disk2Lancement de VirtualBox depuis le Terminal...
Bloc de code:
sudo /Applications/VirtualBox.app/Contents/MacOS/VirtualBoxSi cette vidéo est amenée à disparaître de YouTube, j'ai pris la précaution de la sauvegarder.
Bloc de code:
https://mega.nz/file/zw1UDD7A#Jub_0aDDke1ez3MEjLzRLX64nzeCqCcNxdC4CAMi2DIA la base vous n'avez pas besoin des pilotes/drivers que fait télécharger Assistant Boot Camp. Par contre il faudra impérativement les récupérer (voir en bas de la réponse #2). Si vous ne pouvez pas, prenez la précaution de télécharger avant un petit logiciel que j'ai déjà cité et qui est Brigadier. Vous recopierez ce petit fichier dans une clé USB en FAT32 ou NTFS que vous connecterez en fin d'installation de Windows. Faites-en une copie dans le dossier Téléchargements, faites un clic droit dessus et sélectionner Exécuter en tant qu'Administrateur, il trouvera quel est votre modèle de Mac, créera un dossier Boot Camp et téléchargera tout seul les bons pilotes. Attendez qu'il n'y ait plus de défilement dans la fenêtre de commandes, puis dans le dossier Boot Camp, faites un double-clic sur le fichier Setup.exe et suivez les indications. Bien souvent, il n'est pas nécessaire de faire un double-clic sur le fichier Setup.exe, l'installateur se lance automatiquement.
Ayant pris la précaution d'avoir fait une sauvegarde en utilisant Winclone, j'ai pu donc vérifier que les deux alternatives fonctionnent à 100 %. Sur le fond, je suis extrêmement content d'être tombé par hasard sur cette vidéo. Le temps de démarrage de mon iMac est de 18 secondes pour l'apparition du Bureau, celui du SSD de Windows 10 met 35 secondes ce qui franchement n'est pas rédhibitoire, car je connais certains macusers dans les forums MacG qui sont vraiment à la ramasse.
Quelques copies écran de mes installations...
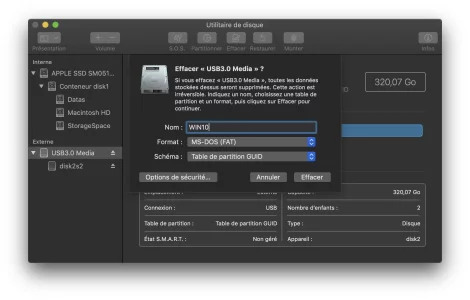
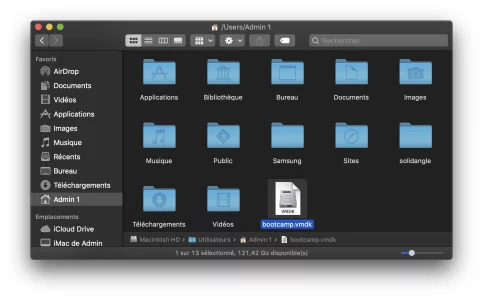
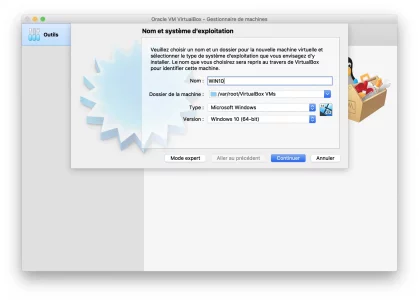
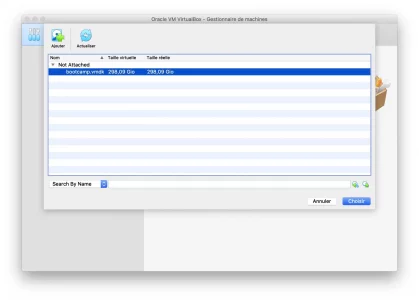
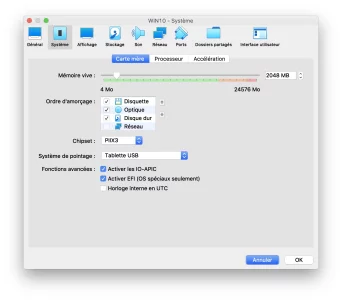
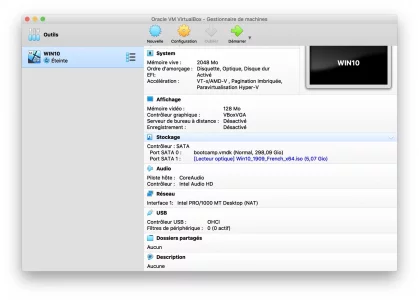
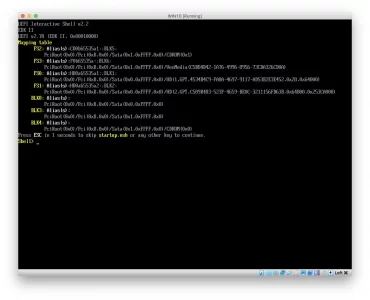
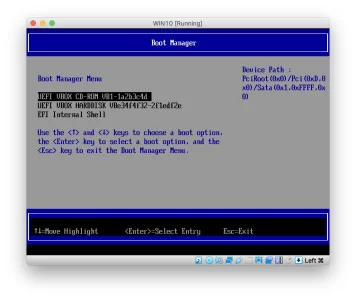
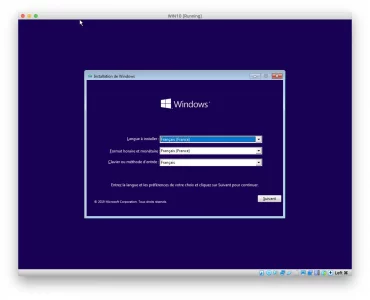
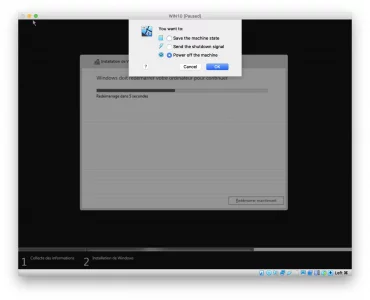
...franchement c'est vraiment très simple, mais prenez le temps de regarder plusieurs fois la vidéo avant de vous lancer.
La finalité de cette installation est de faire croire à macOS que le disque dur USB externe est en interne au moyen de la création d'une machine virtuelle en utilisant VirtualBox dans un espace virtuel. Comme d'habitude, lorsqu'on installe une version de Windows, ce sera toujours lui qui démarrera en premier, surtout si vous avez laissé de connecter le boîtier USB. Il suffit dans macOS d'aller dans Préférences Système/Disque de démarrage de décocher le petit cadenas en bas à gauche, puis de sélectionner le disque dur de macOS pour qu'il redevienne l'OS de démarrage.
En ce moment, je suis sur un gros projet 3D assez long d'ou mes absences dans le forum, mais entre-temps je zappe sur la toile et le hasard fait parfois bien les choses. Bonne installation pour les macusers qui seront intéressés.
Info : en fait c'est un petit rappel. Lorsqu'on est dans une fenêtre d'une machine virtuelle, pour sortir le curseur de ladite fenêtre, il faut faire la combinaison de touches ctrl+cmd et relâcher.
Toutes les lignes de commande...
Bloc de code:
diskutil list
ls
sudo VBoxManage internalcommands createrawvmdk -filename bootcamp.vmdk -rawdisk /dev/disk2
sudo /Applications/VirtualBox.app/Contents/MacOS/VirtualBoxPour l'installation en utilisant un adapteur USB 3.0 UASP, voir la réponse #176.
Complément de lecture pour l'utilisation du petit logiciel Brigadier en réponse #316.
Dernière édition: