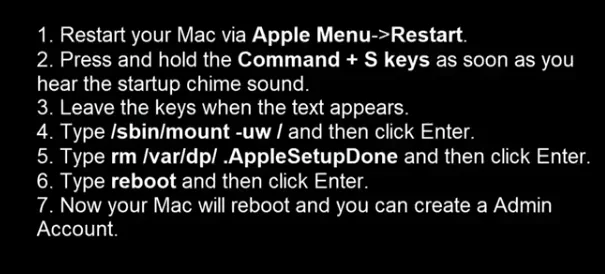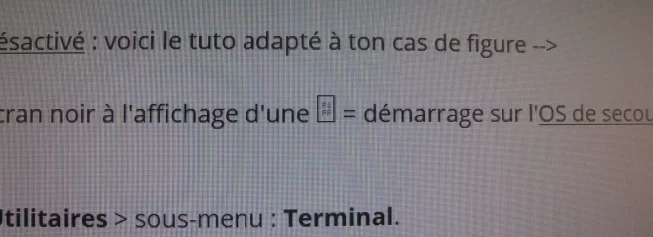M
Membre supprimé 1060554
Invité
Salut Pitou
Dans ta session d'utilisateur normale (devenue Standard) > va à : Applications > Utilitaires > lance le Terminal. Dans la fenêtre ouverte > passe (l'une après l'autre) les 2 commandes :
Poste ces informations ici en copier-coller (pas de capture) > mais attention ! > avant de faire ton coller -->
=> j'aurai une idée des conditions de départ.
Dans ta session d'utilisateur normale (devenue Standard) > va à : Applications > Utilitaires > lance le Terminal. Dans la fenêtre ouverte > passe (l'une après l'autre) les 2 commandes :
Bloc de code:
diskutil list
fdesetup status- la 1ère affiche le tableau des disques & la 2è le statut de FileVault
Poste ces informations ici en copier-coller (pas de capture) > mais attention ! > avant de faire ton coller -->
- dans la page de ce fil de MacGé > presse le bouton
ici :


menu : </> Code > par ⌘V colle dans la fenêtre Code > presse le bouton Insérer (ce procédé permet un affichage fenêtré qui économise l'espace de page en respectant la mise en forme des tableaux du «Terminal» --> d'où une plus grande lisibilité)
=> j'aurai une idée des conditions de départ.