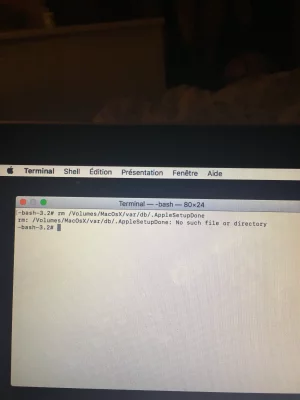Vous utilisez un navigateur non à jour ou ancien. Il ne peut pas afficher ce site ou d'autres sites correctement.
Vous devez le mettre à jour ou utiliser un navigateur alternatif.
Vous devez le mettre à jour ou utiliser un navigateur alternatif.
Sujet unique Si votre compte administrateur est passé en compte standard
- Créateur du sujet Aniphile
- Date de début
- Favoris
Ça ne marche toujours pas malgré que j’ai refait tout le processus avec la commande dans le terminal bien tapée.
M
Membre supprimé 1060554
Invité
Non je l’ai demonter direct
- qu'est-ce que tu entends par là ? - le volume MacOsX est-il bien libellé en noir (= monté) dans l'Utilitaire de disque ? --> c'est ce qu'il faut > avant de passer la commande dans le Terminal.
=> quand tu passes la commande dans le Terminal --> est-ce que -bash-3.2# se réaffiche directement (= commande passée) > ou bien est-ce que tu obtiens un : "no such file or directory" (= commande manquée) ?
M
Membre supprimé 1060554
Invité
M
Membre supprimé 1060554
Invité
Restons encore un peu sur le plan A. Passe la commande :
Poste le retour.
Bloc de code:
ls /Volumes- le "l" de "ls" est la minuscule de "L"
- la commande liste les volumes montés
Poste le retour.
M
Membre supprimé 1060554
Invité
Le volume MacOsX est bien monté. Et ta commande était bien saisie. Conclusion : tu fais partie d'un petit lot d'utilisateurs pour lesquels cette commande de suppression ne passe pas dans le terminal de la session de secours. Cas attesté une série de fois déjà. Alors c'est le plan B.
----------
L'issue de secours pour toi consiste à supprimer le fichier .AppleSetupDone dans le Terminal de la session du Single User (utilisateur unique = root). Pour cela > redémarre > et tiens pressées les 2 touches ⌘S (cmd S) à partir de l'écran noir --> comme FileVault est activé > tu devrais avoir un écran de connexion pour déverrouiller le volume --> puis un autre écran noir sur lequel défilent des lignes de log blanches qui s'immobilisent sur l'invite de commande :
Tu es dans un Terminal plein écran de root. Clavier en QWERTY logique par défaut. Volume Mac OS monté en lecture seule par défaut. Aucun service (daemon) de l'OS n'est initialisé.
Je te présente par paires les commandes à passer : d'abord comment ça doit s'afficher à l'écran > ensuite comment tu les tapes sur ton AZERTY physique pour que ça corresponde au QWERTY logique.
----------
Passe la commande qui doit s'afficher ainsi -->
Passe la commande qui doit s'afficher ainsi -->
Passe la commande (identique dans les 2 claviers) -->
Tu ouvres une session toto --> va à : Menu > Préférences Système > Utilisateurs et groupes > déverrouille le cadenas avec le mot-de-passe toto > sélectionne ton vrai Nom Complet > coche la case : "Autorisation à administrer cet ordinateur".
Délogge-toi de la session toto > logge-toi dans ta session. Tu es admin à nouveau.
----------
L'issue de secours pour toi consiste à supprimer le fichier .AppleSetupDone dans le Terminal de la session du Single User (utilisateur unique = root). Pour cela > redémarre > et tiens pressées les 2 touches ⌘S (cmd S) à partir de l'écran noir --> comme FileVault est activé > tu devrais avoir un écran de connexion pour déverrouiller le volume --> puis un autre écran noir sur lequel défilent des lignes de log blanches qui s'immobilisent sur l'invite de commande :
Bloc de code:
root#- si elle ne s'affichait pas automatiquement à la fin > presse une fois la touche "Entrée" du clavier pour forcer son affichage.
Tu es dans un Terminal plein écran de root. Clavier en QWERTY logique par défaut. Volume Mac OS monté en lecture seule par défaut. Aucun service (daemon) de l'OS n'est initialisé.
Je te présente par paires les commandes à passer : d'abord comment ça doit s'afficher à l'écran > ensuite comment tu les tapes sur ton AZERTY physique pour que ça corresponde au QWERTY logique.
----------
Passe la commande qui doit s'afficher ainsi -->
Bloc de code:
mount -uw /- et que tu tapes ainsi -->
Bloc de code:
,ount )uz =- la commande remonte Mac OS en lecture & écriture
Passe la commande qui doit s'afficher ainsi -->
Bloc de code:
rm /var/db/.AppleSetupDone- et que tu tapes ainsi -->
Bloc de code:
r, =vqr=db=:QppleSetupDone- la commande supprime le fichier .AppleSetupDone
Passe la commande (identique dans les 2 claviers) -->
Bloc de code:
reboot- le Mac redémarre
- tu vas avoir de nouveau à t'authentifier à un écran de connexion (pour le déverrouiller le volume Mac OS) > le Système va se charger > mais à la fin > au lieu d'ouvrir ta session > tu vas toucher la série des panneaux de paramétrage du Mac. Renseigne tout avec exactitude.
- le dernier panneau te permet de créer un compte admin : ne reprends surtout pas les identifiants de ton compte > choisis : Nom complet = toto > nom de compte = toto > mot-de-passe = toto.
Tu ouvres une session toto --> va à : Menu > Préférences Système > Utilisateurs et groupes > déverrouille le cadenas avec le mot-de-passe toto > sélectionne ton vrai Nom Complet > coche la case : "Autorisation à administrer cet ordinateur".
Délogge-toi de la session toto > logge-toi dans ta session. Tu es admin à nouveau.
M
Membre supprimé 1060554
Invité
C’est bon sa a réinitialiser mon mac je suis enfin admin !!!! Merci !!
M
Membre supprimé 1060554
Invité
Bonsoir, alors voila je ne connais vraiment rien ou presque dans le monde mac, j'ai vue que je n'était pas la seul a avoir fait cette erreur (haha).
J'ai voulu modifier le nom de session de mon mac ( que j'ai reçus il y a peu ) malheureusement la session "admin" c'est changer en session "standard", je n'est donc plus de session admin sur celui-ci. c'est en cliquant sur le cadenas pour modifier des options que je me suis rendu compte que les mdp et nom de session que je rentrer était "fausse" c'est en regardant que j'ai vue qu'il n'était plus admin.
Je panique un peu n'y connaissant rien au monde mac même si cela me rassure je vois que je ne suis pas la seul a faire des bêtises haha.
J'ai voulu modifier le nom de session de mon mac ( que j'ai reçus il y a peu ) malheureusement la session "admin" c'est changer en session "standard", je n'est donc plus de session admin sur celui-ci. c'est en cliquant sur le cadenas pour modifier des options que je me suis rendu compte que les mdp et nom de session que je rentrer était "fausse" c'est en regardant que j'ai vue qu'il n'était plus admin.
Je panique un peu n'y connaissant rien au monde mac même si cela me rassure je vois que je ne suis pas la seul a faire des bêtises haha.
M
Membre supprimé 1060554
Invité
Bonsoir Lapinou
- dans ta session d'utilisatrice habituelle (celle du compte devenu Standard) --> va à Applications > Utilitaires > lance le Terminal. Dans la fenêtre qui s'est ouverte > saisis (l'une après l'autre) les 2 commandes informatives :
et ↩︎ (presse la touche "Entrée" du clavier après chaque commande pour l'exécuter)
Poste ces informations ici en copier-coller (pas de capture) > mais attention ! > avant de faire ton coller -->
Ces informations permettront d'adapter le tuto à ton cas de figure.
- dans ta session d'utilisatrice habituelle (celle du compte devenu Standard) --> va à Applications > Utilitaires > lance le Terminal. Dans la fenêtre qui s'est ouverte > saisis (l'une après l'autre) les 2 commandes informatives :
Bloc de code:
diskutil list
fdesetup status- la 1ère affiche le tableau des disques > et montrera le nom du volume de démarrage
- la 2è le statut de FileVault > et fera savoir si ce volume sera verrouillé en cas de démarrage sur l'OS de secours
Poste ces informations ici en copier-coller (pas de capture) > mais attention ! > avant de faire ton coller -->
- dans la page de ce fil de MacGé > presse le bouton
ici :


menu : </> Code > par ⌘V colle dans la fenêtre Code > presse le bouton Insérer (ce procédé permet un affichage fenêtré qui économise l'espace de page en respectant la mise en forme des tableaux du «Terminal» --> d'où une plus grande lisibilité)
Ces informations permettront d'adapter le tuto à ton cas de figure.
Bonsoir Lapinou
- dans ta session d'utilisatrice habituelle (celle du compte devenu Standard) --> va à Applications > Utilitaires > lance le Terminal. Dans la fenêtre qui s'est ouverte > saisis (l'une après l'autre) les 2 commandes informatives :
et ↩︎ (presse la touche "Entrée" du clavier après chaque commande pour l'exécuter)Bloc de code:diskutil list fdesetup status
- la 1ère affiche le tableau des disques > et montrera le nom du volume de démarrage
Poste ces informations ici en copier-coller (pas de capture) > mais attention ! > avant de faire ton coller -->
- la 2è le statut de FileVault > et fera savoir si ce volume sera verrouillé en cas de démarrage sur l'OS de secours
- dans la page de ce fil de MacGé > presse le bouton
ici :

menu : </> Code > par ⌘V colle dans la fenêtre Code > presse le bouton Insérer (ce procédé permet un affichage fenêtré qui économise l'espace de page en respectant la mise en forme des tableaux du «Terminal» --> d'où une plus grande lisibilité)
Ces informations permettront d'adapter le tuto à ton cas de figure.
voila pour la première commande:
Bloc de code:
Last login: Sun Jan 6 17:46:52 on ttys000
MacBook-Pro-de-mac:~ mac$ diskutil list
/dev/disk0 (internal, physical):
#: TYPE NAME SIZE IDENTIFIER
0: GUID_partition_scheme *1.0 TB disk0
1: EFI EFI 209.7 MB disk0s1
2: Apple_CoreStorage Sans titre 999.3 GB disk0s2
3: Apple_Boot Recovery HD 650.0 MB disk0s3
/dev/disk1 (internal, virtual):
#: TYPE NAME SIZE IDENTIFIER
0: Apple_HFS Sans titre +999.0 GB disk1
Logical Volume on disk0s2
58A02F87-1BB1-4DFD-8620-09730F022584
Unencryptedet pour la deuxième:
Bloc de code:
MacBook-Pro-de-mac:~ mac$ fdesetup status
FileVault is Off.
MacBook-Pro-de-mac:~ mac$voila
M
Membre supprimé 1060554
Invité
Le nom du volume est Sans titre > et FileVault est désactivé. Voici le tuto adapté à ton cas de figure -->
- redémarre > et presse les 2 touches ⌘R (cmd R) à partir de l'écran noir => la (démarrage sur l'OS de secours). Tu atteins à la fin un écran affichant une fenêtre de 4 Utilitaires macOS.
Va à la barre de menus supérieure de l'écran > menu : Utilitaires > sous-menu : Terminal.
Dans la fenêtre ouverte > saisis la commande (avec la plus grande exactitude) -->
(un espace entre rm et /Volumes--- ; mets "Sans titre" avec les "" ; pas d'espace entre titre" et la / qui suit ; pas d'espace entre db/ et .AppleSetupDone)
Tu ouvres une session toto --> va à : Menu > Préférences Système > Utilisateurs et groupes > déverrouille le cadenas avec le mot-de-passe toto > sélectionne ton vrai Nom Complet > coche la case : "Autorisation à administrer cet ordinateur".
Délogge-toi de la session toto > logge-toi dans ta session. Tu es admin à nouveau.
- redémarre > et presse les 2 touches ⌘R (cmd R) à partir de l'écran noir => la (démarrage sur l'OS de secours). Tu atteins à la fin un écran affichant une fenêtre de 4 Utilitaires macOS.
Va à la barre de menus supérieure de l'écran > menu : Utilitaires > sous-menu : Terminal.
Dans la fenêtre ouverte > saisis la commande (avec la plus grande exactitude) -->
Bloc de code:
rm /Volumes/"Sans titre"/var/db/.AppleSetupDone- cette commande supprime un fichier de finalisation vide dans le volume Sans titre --> ce qui va te permettre de ré-obtenir les panneaux de paramétrage du Mac / création d'un compte admin comme à la fin d'une 1ère installation
- re-démarre normalement (Menu > Disque de démarrage > choisis Sans titre > redémarre dessus) --> à la fin du chargement de l'OS > au lieu d'ouvrir ta session > tu vas toucher la série des panneaux de paramétrage du Mac. Renseigne tout avec exactitude.
- le dernier panneau te permet de créer un compte admin : ne reprends surtout pas les identifiants de ton compte > choisis : Nom complet = toto > nom de compte = toto > mot-de-passe = toto.
Tu ouvres une session toto --> va à : Menu > Préférences Système > Utilisateurs et groupes > déverrouille le cadenas avec le mot-de-passe toto > sélectionne ton vrai Nom Complet > coche la case : "Autorisation à administrer cet ordinateur".
Délogge-toi de la session toto > logge-toi dans ta session. Tu es admin à nouveau.
Le nom du volume est Sans titre > et FileVault est désactivé. Voici le tuto adapté à ton cas de figure -->
- redémarre > et presse les 2 touches ⌘R (cmd R) à partir de l'écran noir => la (démarrage sur l'OS de secours). Tu atteins à la fin un écran affichant une fenêtre de 4 Utilitaires macOS.
Va à la barre de menus supérieure de l'écran > menu : Utilitaires > sous-menu : Terminal.
Dans la fenêtre ouverte > saisis la commande (avec la plus grande exactitude) -->
(un espace entre rm et /Volumes--- ; mets "Sans titre" avec les "" ; pas d'espace entre titre" et la / qui suit ; pas d'espace entre db/ et .AppleSetupDone)Bloc de code:rm /Volumes/"Sans titre"/var/db/.AppleSetupDone
- cette commande supprime un fichier de finalisation vide dans le volume Sans titre --> ce qui va te permettre de ré-obtenir les panneaux de paramétrage du Mac / création d'un compte admin comme à la fin d'une 1ère installation
- re-démarre normalement (Menu > Disque de démarrage > choisis Sans titre > redémarre dessus) --> à la fin du chargement de l'OS > au lieu d'ouvrir ta session > tu vas toucher la série des panneaux de paramétrage du Mac. Renseigne tout avec exactitude.
Tu ouvres une session toto --> va à : Menu > Préférences Système > Utilisateurs et groupes > déverrouille le cadenas avec le mot-de-passe toto > sélectionne ton vrai Nom Complet > coche la case : "Autorisation à administrer cet ordinateur".
- le dernier panneau te permet de créer un compte admin : ne reprends surtout pas les identifiants de ton compte > choisis : Nom complet = toto > nom de compte = toto > mot-de-passe = toto.
Délogge-toi de la session toto > logge-toi dans ta session. Tu es admin à nouveau.
je viens d'essaye la manipulation et au moment ou je doit presser les deux bouton j'attend et un cadenas apparait et il me demande un mot de passe, je rentre les mots de passe qui me passe par la tete mais aucun ne marche je suis perdu.
M
Membre supprimé 1060554
Invité
Il y a un verrouillage de l'EFI (programme primaire de boot du Mac) par un mot-de-passe. Ce qui empêche un démarrage sur un autre volume que le volume interne > à moins de renseigner le mot-de-passe ad hoc.
=> connais-tu le mot-de-passe de l'EFI > parce que c'est toi qui l'as activé ?
- la clavier à cet écran du cadenas est exclusivement l'Américain QWERTY. Il faut que tu transposes la frappe des caractères variables de l'AZERTY au QWERTY --> si tu connais le mot-de-passe. Les chiffres en QWERTY se frappent directement sans la touche Maj.
=> connais-tu le mot-de-passe de l'EFI > parce que c'est toi qui l'as activé ?
Sujets similaires
10.15 Catalina
Pertes des mots de passes du trousseau
- Réponses
- 3
- Affichages
- 2K
- Réponses
- 5
- Affichages
- 2K