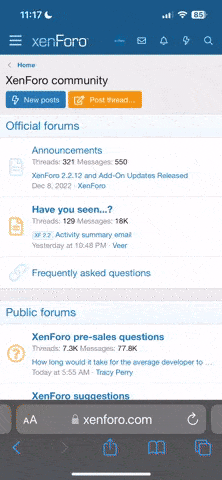Voici une petite liste de raccourcis clavier sous jaguar :
Ouverture dossier/Effet genie lent = Pomme-Majuscule-Double Clic
Démarrage
Touches = Description
Presser X pendant startup = Force un démarrage sur un disque Mac OS X
Presser Option-Command-Shift-Delete pendant startup = Bypass primary startup volume and seek a different startup volume (such as a CD or external disk)
Presser C pendant startup = Start up from a CD that has a system folder
Presser N pendant startup = Attempt to start up from a compatible network server (NetBoot)
Presser R pendant startup = Force PowerBook screen reset
Presser T pendant startup = Start up in FireWire Target Disk mode
Presser Shift during startup = start up in Safe Boot mode and temporarily disable login items and non-essential kernel extension files (Mac OS X 10.2 and later)
Presser Command-V pendant startup = Start up in Verbose mode.
Presser Command-S pendant startup = Start up in Single-User mode (command line)
Fenètres du Finder
Keyboard shortcut = Description
Command-W = Close Window
Option-Command-W = Close all Windows
Command-Right Arrow = Expand folder (list view)
Option-Command-Right Arrow = Expand folder and nested subfolders (list view)
Command-Left Arrow = Collapse Folder (list view)
Option-Command-Up Arrow = Open parent folder and close current window
Menu commands
Keyboard shortcut = Description
Shift-Command-Q = Apple Menu -> Log out
Shift-Option-Command-Q = Apple Menu -> Log out immediately
Shift-Command-Delete = Finder Menu -> Empty Trash
Option-Shift-Command-Delete = Finder Menu -> Empty Trash without dialog
Command-H = Finder Menu -> Hide Finder
Option-Command-H = Finder Menu -> Hide Others
Command-N = File Menu -> New Finder window
Shift-Command-N = File Menu -> New Folder
Command-O = File Menu -> Open
Command-S = File Menu -> Save
Shift-Command-S = File Menu -> Save as
Command-P = File Menu -> Print
Command-W = File Menu -> Close Window
Option-Command-W = File Menu -> Close all Windows
Command-I = File Menu -> Get Info
Option-Command-I = File Menu -> Show Attributes Inspector
Command-D = File Menu -> Duplicate
Command-L = File Menu -> Make Alias
Command-R = File Menu -> Show original
Command-T = File Menu -> Add to Favorites
Command-Delete = File Menu -> Move to Trash
Command-E = File Menu -> Eject
Command-F = File Menu -> Find
Command-Z = Edit Menu -> Undo
Command-X = Edit Menu -> Cut
Command-C = Edit Menu -> Copy
Command-V = Edit Menu -> Paste
Command-A = Edit Menu -> Select All
Command-1 = View Menu -> View as Icons
Command-2 = View Menu -> View as List
Command-3 = View Menu -> View as Columns
Command-B = View Menu -> Hide Toolbar
Command-J = View Menu -> Show View Options
Command - [ = Go Menu -> Back
Command - ] = Go Menu -> Forward
Shift-Command-C = Go Menu -> Computer
Shift-Command-H = Go Menu -> Home
Shift-Command-I = Go Menu -> iDisk
Shift-Command-A = Go Menu -> Applications
Shift-Command-F = Go Menu -> Favorites
Shift-Command-G = Go Menu -> Goto Folder
Command-K = Go Menu -> Connect to Server
Command-M = Window Menu -> Minimize Window
Option-Command-M = Window Menu -> Minimize All Windows
Command-? = Help Menu -> Open Mac Help
Universal Access
Keyboard shortcut = Description
Option-Command-* (asterisk) = Turn on Zoom
Option-Command-+ (plus) = Zoom in
Option-Command-- (minus) = Zoom out
Control-Option-Command-* (asterisk) = Switch to White on Black
Control-F1 = Turn on Full Keyboard Access
When Full Keyboard Access is turned on, you can use the key combinations listed in the table below from the Finder :
Control-F2 = Full Keyboard Access -> Highlight Menu
Control-F3 = Full Keyboard Access -> Highlight Dock
Control-F4 = Full Keyboard Access -> Highlight Window (active) or next window behind it
Control-F5 = Full Keyboard Access -> Highlight Toolbar
Control-F6 = Full Keyboard Access -> Highlight Utility window (palette)
The Universal Access preference pane allows you to turn on Mouse Keys. When Mouse Keys is on, you can use the numeric keypad to move the mouse. If your computer doesn't have a numeric keypad, use the Fn (function) key.
Mouse Keys
Keystroke = Description
8 = Move Up
2 = Move Down
4 = Move Left
6 = Move Right
1, 3, 7, and 9 = Move Diagonally
5 = Press Mouse Button
0 = Hold Mouse Button
. (period on keypad) Release Mouse Button (use after pressing 0)
Other Commands
Keystroke = Description
Option-Command-D = Show/Hide Dock
Command-Tab = Switch application -> tab Highlight next item
Command-Up Arrow = Move up one directory
Command-Down Arrow = Move down one directory
Page Up or Control-Up Arrow = Move up one page
Page Down or Control-Down Arrow = Move down one page
Option-Drag = Copy to new location
Option-Command-Drag = Make alias in new location
Command-Drag = Move to new location without copying
Shift-Command-C = Show Colors palette in application
Command-T = Show Font palette in application
Command-Shift-3 = Take a picture of the screen
Command-Shift-4 = Take a picture of the selection
Command-Shift-3 = Take a picture of the screen
Command-Shift-4, then Spacebar = Take a picture of the selected window
Option-Command-esc = Force Quit
Control-Eject = Restart, Sleep, Shutdown dialog box
Control-Command-Eject = Quit all applications and restart
Option-Command-Eject or
Option-Command-Power = Sleep
Command-click window toolbar button (upper right corner) = Cycle through available views for the window's toolbar (dependant on the nature of the Finder or application window)
Je sais plus où j'ai trouvé cette liste, mais c'est parfois trés utile de l'avoir (désolé, tout n'est pas traduit !)