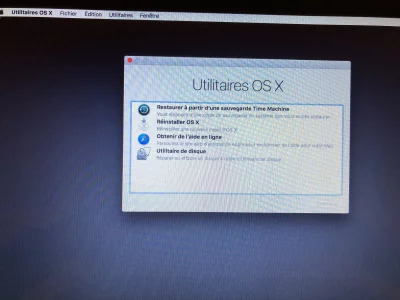Bonjour
Ayant acquis un macbook pro de 2013 aujourd’hui, j’ai un problème, en voulant tout restaurer donc effacer le disque dur et réinstaller MacOs, cela m’est impossible.
En voulant réinstaller MacOs, on me demande mon compte apple, et une fois cela rempli, j’ai un message avec écrit : Article non disponible veuillez réessayer ultérieurement.
Avez vous une solution ? Merci bien
Ayant acquis un macbook pro de 2013 aujourd’hui, j’ai un problème, en voulant tout restaurer donc effacer le disque dur et réinstaller MacOs, cela m’est impossible.
En voulant réinstaller MacOs, on me demande mon compte apple, et une fois cela rempli, j’ai un message avec écrit : Article non disponible veuillez réessayer ultérieurement.
Avez vous une solution ? Merci bien