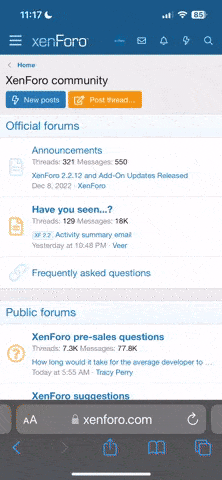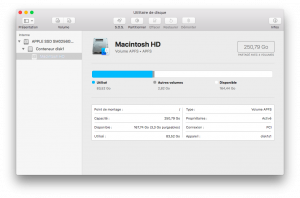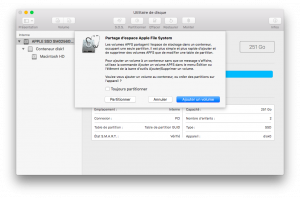Bonjour,
Je suis super novice mais j’ai tenté d’installer Windows 10 avec bootcamp pour aider une amie pour un examen et parce que cela semblait facile avec bootcamp cependant cela se transforme en enfer et même après avoir recherché pendant des heures une solution je n’arrive à rien j’ai vraiment besoin d’aide ... en résumé : pendant l’installation avec bootcamp j’ai reçu 7n message d’erreur concernant l’espace disponible puis plus rien et maintenant une partition bootcamp est bien créée (enfin je crois) mais pas de trace de Windows et quand je veux relancer bootcamp j’ai systématique ment le message d’erreur concernant la place insuffisante
A l’aide svp !!!!!
Je suis super novice mais j’ai tenté d’installer Windows 10 avec bootcamp pour aider une amie pour un examen et parce que cela semblait facile avec bootcamp cependant cela se transforme en enfer et même après avoir recherché pendant des heures une solution je n’arrive à rien j’ai vraiment besoin d’aide ... en résumé : pendant l’installation avec bootcamp j’ai reçu 7n message d’erreur concernant l’espace disponible puis plus rien et maintenant une partition bootcamp est bien créée (enfin je crois) mais pas de trace de Windows et quand je veux relancer bootcamp j’ai systématique ment le message d’erreur concernant la place insuffisante
A l’aide svp !!!!!