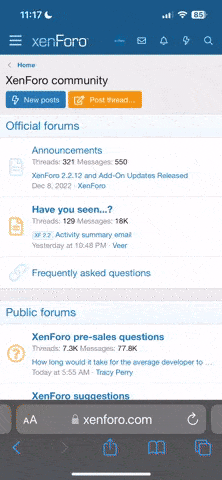avec une intervention de
Claude72 on dirait bien non

?
Oui...
**********
En fait, toutes ces méthodes restent plus ou moins empiriques et imprécise : que ce soit la règle ou la feuille A4 ou un carré de 10 cm, elles ne fonctionnent que par tâtonnements successifs, et avec une faible précision car la mesure se fait seulement sur une partie de l'écran...
Alors que le plus simple est de commencer par consulter les caractéristiques de l'écran, car parfois les constructeurs donnent la véritable résolution de l'écran !!!
Certains autres ne donnent que le pitch de l'écran : il suffit alors de diviser 25,4 par le pitch en mm pour obtenir la résolution en pixels par pouce.
Sinon, pour calculer soi-même cette résolution à partir de mesures, la seule méthode qui donne le résultat le plus fiable est toujours de travailler sur la plus grande dimension possible, de manière à diminuer l'erreur relative... donc en l'occurence il faudrait mesurer la diagonale réelle de l'écran... mais ça deviendrait un peu trop compliqué (à expliquer et à calculer) !
Alors, le meilleur compromis simplicité/précision est de travailler sur la largeur de l'écran :
1- mesurer la largeur complète de la partie affichage de l'écran,
2- convertir en pouce : diviser la valeur mesurée en centimètres par 2,54,
3- diviser le nombre de pixels horizontaux (dispo dans les préférences "Moniteur") par la largeur de l'écran en pouces pour avoir sa résolution réelle
(3 bis- au passage, vérifier dans les préférences d'Acrobat si ce résultat calculé est cohérent avec la valeur trouvée par Acrobat ! et corriger si nécessaire)
4- diviser la résolution calculée de l'écran par 72 (sur un Mac) et multiplier par 100 : on obtient ainsi le facteur de zoom à appliquer pour avoir un affichage réellement "en taille réelle" dans InDesign, Illustrator et XPress.
(Par exemple, mon écran :
- largeur réelle d'affichage = 54,8 cm
- 54,8 / 2,54 = 21,57 pouces
- nombre de pixels horizontaux = 1920
- 1920 / 21,57 = 89 pixels par pouce
- 89 / 72 * 100 = 123,6 %
... et si je recherche ses caractéristiques, je trouve un pitch de 0,287 mm, donc une résolution de 88,5 ppi)
Fix78 a dit:
Par exemple, un document Illustrator au quart du format se regardait (...) sur mon iMac 24 à plus de 500%. Alors qu'une image au quart du format, à 300DPI sur Photoshop, se regardait aux alentours de 130%...
Mais si la résolution est différente de 300 ppi, ton approximation ne fonctionne plus !
Dans Photoshop, le fonctionnement du zoom est complètement différent : comme le dit Niconemo, le pourcentage n'a rien à voir avec les dimensions de l'image... en effet, une image matricielle est définie uniquement par ses pixels et n'a en fait pas de dimension physique réelle (ni de résolution)...
... et les dimensions en centimètres et la résolution qui en découle (et vice-versa) indiquées par Photoshop ne sont que des caractéristiques artificielles ajoutées au fichier image pour un usage ultérieur (puisque ces informations seront utilisées par exemple par XPress et InDesign quand l'image sera importées dans un bloc d'une mise en page) et aussi pour permettre aux pauvres humains que nous sommes de visualiser une image avec des dimensions à peu près concrêtes !!!
Mais comme Photoshop ne travaille que sur les pixels de l'image, alors il ne tient pas compte de ses caractéristiques artificielles de résolution/dimensions, et le pourcentage d'échelle qu'il affiche est seulement un rapport entre les pixels de l'image et les pixels de l'écran :
- à 100%, Photoshop affiche chaque pixel de l'image avec un pixel de l'écran,
- à 50%, Photoshop affiche 2 x 2 pixels de l'image avec un pixel de l'écran,
- à 200%, Photoshop utilise 2 x 2 pixels de l'écran pour afficher un pixel de l'image.
Donc, ton document Illustrator au quart du format qui se regardait à plus de 500% ramène à un facteur de zoom à plus de 125%, ce qui amène à une résolution d'écran de plus de 90 ppi... ce qui est cohérent avec la résolution d'un iMac 24 pouces qui est (théoriquement) d'environ 98 ppi... (donc en fait ton facteur de zoom pour avoir la taille réelle devait être de l'ordre de 136%)
... et pour ton image "au quart du format (qui n'est en fait pas un quart de format, mais un affichage à 25%) à 300DPI sur Photoshop qui se regardait aux alentours de 130%", chaque pixels de l'écran affiche 4 x 4 pixels de l'image, donnant une image résultante sur l'écran à 75 ppi, ce qui avec une résolution d'affichage réelle de 98 ppi donne un ratio de 1,307 soit 130,7%...
Je n'ai pas de iMac 24" sous la main pour mesurer sa résolution... donc pas besoin de faire une règle, ni de mesurer ni de tâtonner, tout ça peut se calculer (relativement) simplement