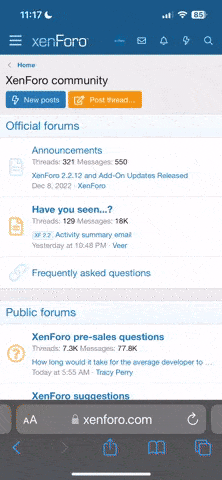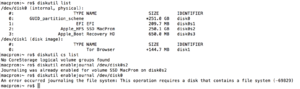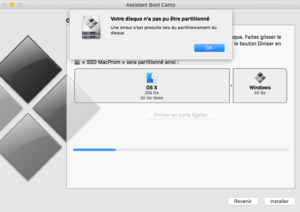Bonjour,
Je désespère. L'installation d'un Windows 7 via bootcamp est un long chemin semé d'embûche.
Déjà il m'a fallu 2 heures pour comprendre qu'il fallait que je rajoute manuellement des fichiers d/l sur apple.com pour les rajouter sur la clé USB automatiquement préparée par Bootcamp à partir d'une image windows.
Ensuite, lorsque je m'arrachais les cheveux parce que le partitionnement du disque affichait une erreur, j'ai trouvé l'info sur un forum selon laquelle je devais désactiver le chiffrement FileVault du disque (30 minutes de processus).
Enfin, quand je relance bootcamp croyant finalement avoir tout bien fait, celui-ci me dit qu'il ne peut pas installer Windows car je n'ai pas activé la journalisation de mon disque et qu'il faut que je le fasse via utilitaire de disque.
Dans utilitaire de disque, aucune option ne me permet d'activer cette journalisation !
J'ai bien tenté d'ouvrir un terminal en tapant "diskutil enablejournal disk0s2", que dalle. Ca marche pas
Je désespère, et j'ai cruellement besoin d'installer windows au plus vite. Pourriez-vous m'aider SVP ?
Merci
Je désespère. L'installation d'un Windows 7 via bootcamp est un long chemin semé d'embûche.
Déjà il m'a fallu 2 heures pour comprendre qu'il fallait que je rajoute manuellement des fichiers d/l sur apple.com pour les rajouter sur la clé USB automatiquement préparée par Bootcamp à partir d'une image windows.
Ensuite, lorsque je m'arrachais les cheveux parce que le partitionnement du disque affichait une erreur, j'ai trouvé l'info sur un forum selon laquelle je devais désactiver le chiffrement FileVault du disque (30 minutes de processus).
Enfin, quand je relance bootcamp croyant finalement avoir tout bien fait, celui-ci me dit qu'il ne peut pas installer Windows car je n'ai pas activé la journalisation de mon disque et qu'il faut que je le fasse via utilitaire de disque.
Dans utilitaire de disque, aucune option ne me permet d'activer cette journalisation !
J'ai bien tenté d'ouvrir un terminal en tapant "diskutil enablejournal disk0s2", que dalle. Ca marche pas
Je désespère, et j'ai cruellement besoin d'installer windows au plus vite. Pourriez-vous m'aider SVP ?
Merci