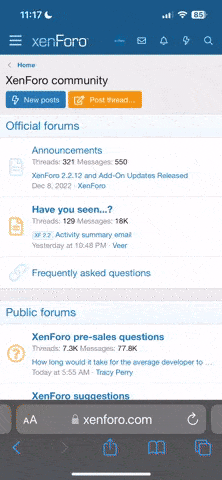Bilan : il n'y a aucun problème de partitionnement : tout est en ordre, et il n'y a pas d'espace_libre indû non plus. Pourquoi alors ton
Windows ne démarre-t-il plus ? - Je ne saurais pas de répondre.
Je peux seulement te poser une question : est-ce que ça te coûterait de supprimer ta partition
BOOTCAMP actuelle, de manière à recréer de neuf une installation de
Windows par l'«
Assistant BootCamp» ? Si ça n'était pas un problème, il te faudrait demander à «
BootCamp» de supprimer ta partition
BOOTCAMP actuelle, vérifier que l'espace de la partition supprimée a bien été récupéré par le volume
Macintosh HD (repassé de 550 Go à 750 Go) et alors relancer la création d'une partition
BOOTCAMP et l'installation de
Windows.
--------------------
Si c'était un problème (à cause de données dans
Windows que tu aimerais récupérer), je suis trop ignare question
Windows pour être d'une grande aide. Apparemment, lorsque tu démarres avec "
alt", le
DiskManager (programme auxiliaire de l'
EFI) qui se trouve lancé est incapable de repérer un
boot_loader (un démarreur d'OS) de type
Windows sur la partition
BOOTCAMP. Tu pourrais toujours tenter d'installer le gestionnaire de démarrage ☞
rEFInd☜ et voir s'il est capable d'afficher le volume
BOOTCAMP (ce qui serait la preuve qu'il voit bien un
boot_loader sur la partition) et de le démarrer.
Procédé pour installer «
rEFInd» => une fois que tu as récupéré le dossier de ressources
refind-bin-0.10.2, l'installation s'opère en 2 temps :
- a) comme tu es sous «
El Capitan» et que le protocole
SIP (
System Integrity Protection) doit être activé chez toi, il faudrait d'abord que tu re-démarres par
⌘R sur la «
Recovery HD», que tu ailles à la barre de menus supérieure de l'écran, menu :
Utilitaires, pour lancer le «
Terminal» disponible (ça ne marche pas avec le «
Terminal» de l'OS que tu as utilisé). Là, tu saisis la commande :
et ↩︎ --> une fois re-démarré sur ton OS
Macintosh HD, le
SIP sera désactivé. Ce qui veut dire, en ce qui concerne «
rEFInd», que la mémoire
NVRAM sera libérée des 6
flags du
SIP, dont la présence (d'après mon expérience) verrouille la capacité de l'installateur de «
rEFInd» à changer l'adresse de l'
efi-boot-device (démarreur exécuté par l'
EFI) pour que ce soit le
boot_loader de «
rEFInd» qui soit automatiquement chargé au démarrage à la place de celui de l'OS.
[Si tu voulais réactiver le SIP : dans le «Terminal» de la «Recovery HD», passer la commande inverse :
et re-démarrer sur l'OS. «rEFInd» installé, ça ne change plus rien.]
- b) cela fait, retourné dans ta session dans l'OS, tu lances le «
Terminal» d'
OS X cette fois et tu tapes simplement :
et tu sautes
un espace. Alors, tu vas en-dehors de la fenêtre du «
Terminal» à ton dossier
refind-bin-0.10.2, tu l'ouvres, tu repères l'exécutable
refind-install et, au pointeur, tu en fais carrément un glisser-déposer dans la fenêtre du «
Terminal», ce qui renseigne automatiquement le chemin au fichier et son nom. Tu obtiens donc une commande du type :
Bloc de code:
sudo /chemin_au_dossier/refind-bin-0.10.2/refind-install
Il ne te reste plus qu'à activer par ↩︎ la commande, renseigner à l'aveugle ton mot-de-passe
admin et de nouveau ↩︎ --> «
rEFInd» va s'installer.
=> au re-démarrage, tu obtiendras l'écran de gestion des disques de «
rEFInd» : est-ce que ton volume
BOOTCAMP est affiché ?
Windows démarrable ?
--------------------
En cas d'échec, et si tu voulais désactiver «
rEFInd», il suffit simplement que, ta session réouverte, tu ailles à :
Menu /Préférences Système/Disque de démarrage et que tu sélectionnes le volume
Macintosh HD comme disque de démarrage automatique => cette simple sélection graphique lance une écriture à la
NVRAM en effaçant le
PATH au
boot_loader de «
rEFInd» à la rubrique
efi-boot-device, pour lui substituer le
PATH au
boot_loader classique d'
OS X.
Si tu voulais, ayant désactivé «
rEFInd» (ou ce dernier ayant été désactivé accidentellement), le réactiver, alors il te suffit de répéter dans le «
Terminal» d'
OS X la démarche décrite précédemment. Donc sauvegarder le dossier de ressources d'install
refind-bin-0.10.2 dans un endroit sûr.
--------------------