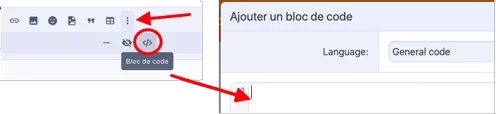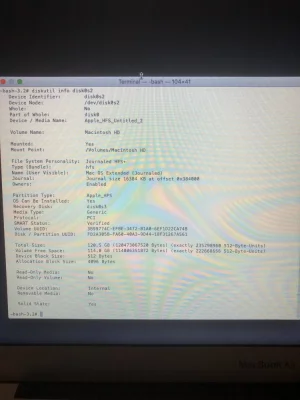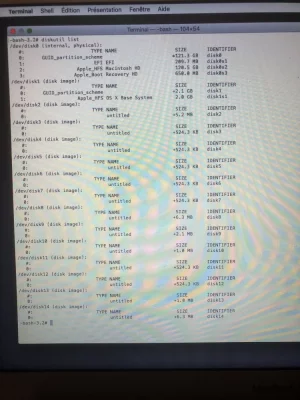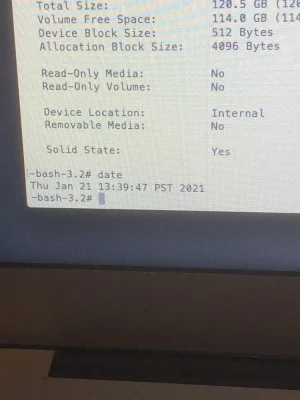Le type de message d'erreur qui ne donne
pas de raison de l'échec. Si tu es actuellement dans une
session de secours (ou d'installation - c'est pareil) = fenêtre de 4
Utilitaires OS X --> voici comment tu vas pouvoir fournir ici les informations de base (tuto) -->
- aucune option de la fenêtre des 4 Utilitaires OS X lancée => va à la barre de menus supérieure de l'écran > menu : Utilitaires > sous-menu : Terminal.
Dans la fenêtre ouverte > saisis la commande informative (ce qui est inscrit sous
Bloc de code) :
et ↩︎ (presse la touche "
Entrée" du clavier pour exécuter la commande)
- tu vas voir s'afficher le tableau des disques attachés au Mac (en interne / externe) > avec leurs configurations
- une série de micro-disques correspond à des images-disques créées en RAM à l'occasion du démarrage en mode Recovery > dont les volumes sont montés en lecture & écriture à l'espace de dossiers de l'OS de secours qui leur servent de points de montage. Ce qui permet pendant le fonctionnement de cet OS relevant d'un volume monté en lecture seule > à des écritures de s'effectuer à l'espace des dossiers où se trouvent montés les volumes des images-disques de la RAM. Ces images-disques s'effacent à l'extinction ou au re-démarrage.
Voici comment tu vas pouvoir poster ici ce tableau sans avoir besoin de prendre de photo -->
- tu sélectionnes le tableau > ⌘C pour le copier dans le presse-papier > ⌘Q pour quitter le «Terminal» > option : "Obtenir de l'aide en ligne" (dans la fenêtre des 4 Utilitaires) > ce qui lance un navigateur «Safari»
- page Apple par défaut > un clic sur l'adresse de haut de page pour l'éditer > saisis : macgénération (tout court : c'est une barre de recherche Google) et valide > tu atteins le site MacGé > Forums > te connectes > ce fil
- en bas de cette page des forums MacGé => utilise le menu ⫶ (le 16è depuis la gauche = vers le milieu de la barre) dans la barre de menus au-dessus du champ de saisie d'un message > sous-menu : </> (= Bloc de code) => tu fais ton coller dans la fenêtre de code et Continuer.
=> ces informations montreront la configuration logique de ton disque.
Note 1 : si tu ne peux pas poster via le
Safari de la session de secours (ça arrive) --> poste une photo du tableau (à partir du commencement = le disque
/dev/disk0 ou disque physique interne) - tu as un bouton : "
Joindre un fichier" en bas de cette page.
Note 2 : dans la
session de secours > les applications se lancent en mode "
alternatif" et pas parallèle. Il faut quitter le
Terminal pour lancer
Safari. Vice-versa > quitter
Safari pour récupérer l'écran général de la session de secours et pouvoir relancer le
Terminal.
Aucun redémarrage n'est requis.