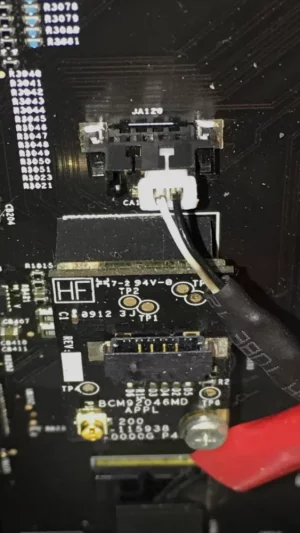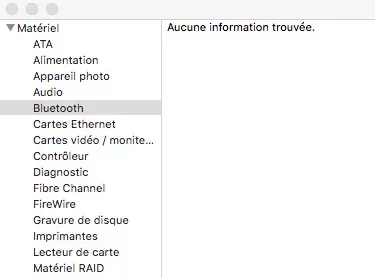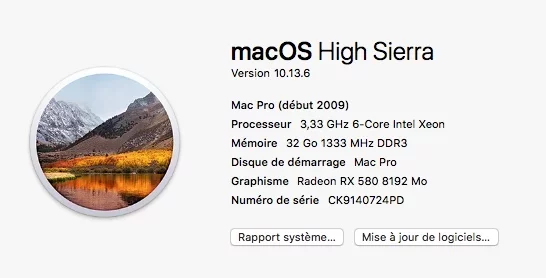Bonjour à tous et à toutes.
CE TUTORIEL EST EN TRAVAUX - EN PLUSIEURS PARTIES CAR UN POST EST LIMITÉ À 10000 CARACTÈRES
Ayant récemment upgrader mon Mac Pro avec le Bluetooth 4.0 pour pouvoir bénéficier de la continuité entre mes iDevices, j'ai donc décidé de créer un tutoriel/guide qui pourra venir en aide à tous ceux qui souhaiteront réaliser cet upgrade.
J'ai longuement hésiter avant de passé le cap pour cet upgrade car les prix n'était pas très abordable, mais avec le temps, plusieurs options d'achat ce sont débloquées rendant ainsi la chose possible.
Aujourd'hui, je bénéficie, grace à cet upgrade, des fonctions suivantes :
Ces fonctions me sont très utile au quotidien, voir même indispensable dans mon workflow pour certaine comme Handoff, Airdrop ou Universal clipboard.
Dans ce tutoriel/guide, je vais tenter d'expliquer et d'illustrer au mieux toutes les étapes nécessaire pour réaliser cet upgrade, mais n'hésitez pas à me corriger (je n'étais pas très bon en français à l'école) ou à apporté votre contribution si besoin est.
⚠ ATTENTION : Je tiens quand même à vous prévenir que c'est upgrade est le plus complexe et difficile que j'ai eu à réaliser sur mon Mac Pro, et j'ai pourtant fait l'upgrade des processeurs! Si vous avez de gros doigts ou que vous n'êtes pas quelqu'un de méticuleux, patient et précis, vous pouvez oublier cet upgrade ou le confier à quelqu'un d'autres.
---------------------------------------------------------------------------------------------------------------------------------------------------------------
Pour commencer, vous aurez besoin de vous procurez ou d'achetez ces différents élements.
Evidemment, il vous faudra faire preuve de patience, car la plupart de ces éléments venant de Chine, il faudra compter entre 2 et 3 semaines pour tous recevoir. Perso, j'ai attendu 2 semaines. Pour informations, tous les liens que j'ai mis sont les liens que j'ai moi-même utilisé pour mon upgrade, mis à part quelques éléments comme le Shrink Tube que je possédais déjà.
Au niveau outillage, il vous faudra :
---------------------------------------------------------------------------------------------------------------------------------------------------------------
PREMIÈRE ÉTAPE
Organiser vous et disposer sur votre plan de travail tous les éléments et outillages nécessaires pour ne pas avoir à courir (comme moi) à droite à gauche le moment venu.
IMPORTANT: Après avoir soigneusement déconnecter tous vos cables d'écrans, usb, firewire ... et d'alimentation je vous invite à appuyer pendant au moins une bonne minute sur le bouton d'allumage de votre Mac Pro afin de complètement vider toute l'électricité qui aurait pu s'accumuler dans les condensateurs, normalement vous devriez entendre un "cloc"!
Une fois les condensateurs vider, clipser la pince crocodile de votre bracelet anti-statique sur la carcasse de votre Mac Pro.
Vous pouvez maintenant au choix, poser votre bécane à plat sur une table, ou la gardée debout.
Ouvrez votre bécane et retirer délicatement la partie "carte fille" de votre Mac Pro (là ou se trouve le/les processeurs) et déposé la dans un endroit propre et stable!
Par la suite et avant de remonter votre bécane et si ce n'est pas déjà fait, vous pourrez donner un petit coup de nettoyage et retirer toute cette poussière accumuler depuis tant de temps!
---------------------------------------------------------------------------------------------------------------------------------------------------------------
SECONDE ÉTAPE
La carte fille retirer, vous avez maintenant une pleine vue sur le sujet! Eh oui, ce sont les deux minuscules cartes que vous voyez dans le fond sur la carte mère ...
Et quand je dit, MINUSCULE, attendez de voir les connecteurs d'antenne!!!


Donc, nous voilà dans le vif du sujet.
Faites attention à utiliser un tournevis aimanté pour ne pas faire tomber les deux vis dans le fond de votre Mac Pro. Si vous avez un tournevis et qu'il n'est pas aimanté, il suffit de trouver un aimant ou un néodyme (le plus puissant possible), de le frotter contre le tournevis plusieurs fois jusqu'à qu'il soit suffisamment aimanté. ⚠ ATTENTION tous de même, un aimant ce n'est pas rien, ne le placer surtout pas à coté des barrettes de mémoire ou des disque dur, cela causerais des dommages irréparables.
Lorsque vous aurez totalement retirer la carte wifi, placé la dans la boite de la nouvelle carte wifi/bt que vous avez reçu ou trouvez une poche anti-statique au cas où ...
---------------------------------------------------------------------------------------------------------------------------------------------------------------
TROISIÈME ÉTAPE
Maintenant, nous allons nous occuper de la carte Bluetooth.
CE TUTORIEL EST EN TRAVAUX - EN PLUSIEURS PARTIES CAR UN POST EST LIMITÉ À 10000 CARACTÈRES
Ayant récemment upgrader mon Mac Pro avec le Bluetooth 4.0 pour pouvoir bénéficier de la continuité entre mes iDevices, j'ai donc décidé de créer un tutoriel/guide qui pourra venir en aide à tous ceux qui souhaiteront réaliser cet upgrade.
J'ai longuement hésiter avant de passé le cap pour cet upgrade car les prix n'était pas très abordable, mais avec le temps, plusieurs options d'achat ce sont débloquées rendant ainsi la chose possible.
Aujourd'hui, je bénéficie, grace à cet upgrade, des fonctions suivantes :
Ces fonctions me sont très utile au quotidien, voir même indispensable dans mon workflow pour certaine comme Handoff, Airdrop ou Universal clipboard.
Dans ce tutoriel/guide, je vais tenter d'expliquer et d'illustrer au mieux toutes les étapes nécessaire pour réaliser cet upgrade, mais n'hésitez pas à me corriger (je n'étais pas très bon en français à l'école) ou à apporté votre contribution si besoin est.
⚠ ATTENTION : Je tiens quand même à vous prévenir que c'est upgrade est le plus complexe et difficile que j'ai eu à réaliser sur mon Mac Pro, et j'ai pourtant fait l'upgrade des processeurs! Si vous avez de gros doigts ou que vous n'êtes pas quelqu'un de méticuleux, patient et précis, vous pouvez oublier cet upgrade ou le confier à quelqu'un d'autres.
---------------------------------------------------------------------------------------------------------------------------------------------------------------
Pour commencer, vous aurez besoin de vous procurez ou d'achetez ces différents élements.
- Apple Broadcom BCM94360CD Wifi & Bluetooth 4.0 Card
- Wifi Antenna Cable Extension (U.FL IPX male to female)
- Mini PCI-E 52pin Adapter For BCM94360CD BCM94331CD
- 10 Sets Micro JST 1.25mm 4-Pin Male Connector with wires (moi j'ai récupérer le micro JST d'un vieux moteur de drone)
- 30pcs Plastic Self-Adhesive Clip Clamp Mount
- Heat Shrink Tube - 2mm Black
Evidemment, il vous faudra faire preuve de patience, car la plupart de ces éléments venant de Chine, il faudra compter entre 2 et 3 semaines pour tous recevoir. Perso, j'ai attendu 2 semaines. Pour informations, tous les liens que j'ai mis sont les liens que j'ai moi-même utilisé pour mon upgrade, mis à part quelques éléments comme le Shrink Tube que je possédais déjà.
Au niveau outillage, il vous faudra :
- Un tournevis de précision cruciforme (Phillips #1) - (⚠ ce tournevis doit être aimanté)
- Un tournevis de précision cruciforme (Phillips #0) - (⚠ ce tournevis doit être aimanté)
- Un pince brucelle anti-statique
- Un bracelet anti-statique (optionnel)
- Un fer à souder + fil soudure
- Une loupe (ou le mode loupe de votre iPhone)
- Une pince coupante ou un ciseaux
- Un multimètre (optionnel)
- Un briquet
- Un scalpel ou cutter
- Un stylo de flux rosen (pour une soudure parfaite)
---------------------------------------------------------------------------------------------------------------------------------------------------------------
PREMIÈRE ÉTAPE
Organiser vous et disposer sur votre plan de travail tous les éléments et outillages nécessaires pour ne pas avoir à courir (comme moi) à droite à gauche le moment venu.
IMPORTANT: Après avoir soigneusement déconnecter tous vos cables d'écrans, usb, firewire ... et d'alimentation je vous invite à appuyer pendant au moins une bonne minute sur le bouton d'allumage de votre Mac Pro afin de complètement vider toute l'électricité qui aurait pu s'accumuler dans les condensateurs, normalement vous devriez entendre un "cloc"!
Une fois les condensateurs vider, clipser la pince crocodile de votre bracelet anti-statique sur la carcasse de votre Mac Pro.
Vous pouvez maintenant au choix, poser votre bécane à plat sur une table, ou la gardée debout.
Ouvrez votre bécane et retirer délicatement la partie "carte fille" de votre Mac Pro (là ou se trouve le/les processeurs) et déposé la dans un endroit propre et stable!
Par la suite et avant de remonter votre bécane et si ce n'est pas déjà fait, vous pourrez donner un petit coup de nettoyage et retirer toute cette poussière accumuler depuis tant de temps!
---------------------------------------------------------------------------------------------------------------------------------------------------------------
SECONDE ÉTAPE
La carte fille retirer, vous avez maintenant une pleine vue sur le sujet! Eh oui, ce sont les deux minuscules cartes que vous voyez dans le fond sur la carte mère ...
Et quand je dit, MINUSCULE, attendez de voir les connecteurs d'antenne!!!


Donc, nous voilà dans le vif du sujet.
2.1 - Nous allons commencer par retirer les deux vis cruciforme de la carte Wifi avec le tournevis cruciforme Phillips #1.
Faites attention à utiliser un tournevis aimanté pour ne pas faire tomber les deux vis dans le fond de votre Mac Pro. Si vous avez un tournevis et qu'il n'est pas aimanté, il suffit de trouver un aimant ou un néodyme (le plus puissant possible), de le frotter contre le tournevis plusieurs fois jusqu'à qu'il soit suffisamment aimanté. ⚠ ATTENTION tous de même, un aimant ce n'est pas rien, ne le placer surtout pas à coté des barrettes de mémoire ou des disque dur, cela causerais des dommages irréparables.
2.2 - Une fois que vous avez retirer les deux vis de fixation de la carte wifi, il faudra faire preuve de dextérité et de patiente pour déconnecter les deux antennes de la carte.
Lorsque vous aurez totalement retirer la carte wifi, placé la dans la boite de la nouvelle carte wifi/bt que vous avez reçu ou trouvez une poche anti-statique au cas où ...
---------------------------------------------------------------------------------------------------------------------------------------------------------------
TROISIÈME ÉTAPE
Maintenant, nous allons nous occuper de la carte Bluetooth.
3.1 - Déconnecter le cable de la carte Bluetooth. (voir image ci-dessous)
3.2 - Une fois le cable déconnecter et retirer, vous pouvez déconnecter le cable de l'antenne.
3.3 - Maintenant, vous pouvez au choix, soit retirer la carte Bluetooth, soit la laisser en place. Perso, j'ai préféré la laisser en place même si elle ne sert plus à rien, car elle est maintenue par un scotch double-face assez puissant style 3M et je n'ai pas voulu prendre le risque de la retirer.
Dernière édition: