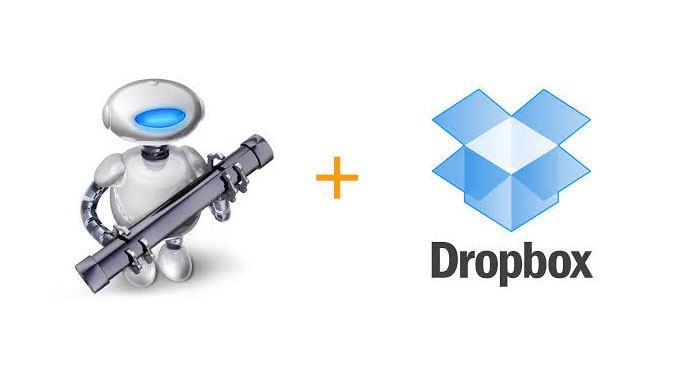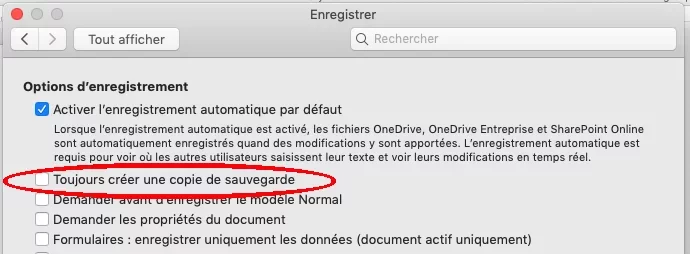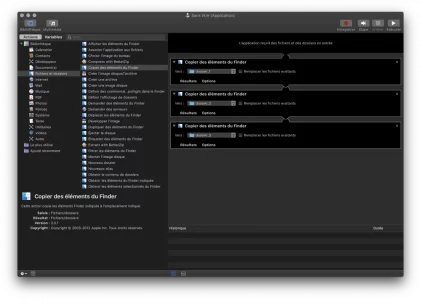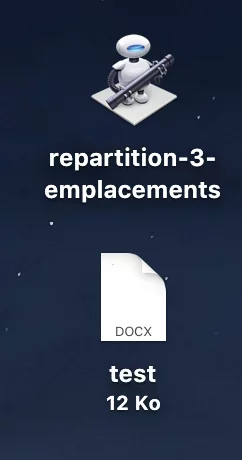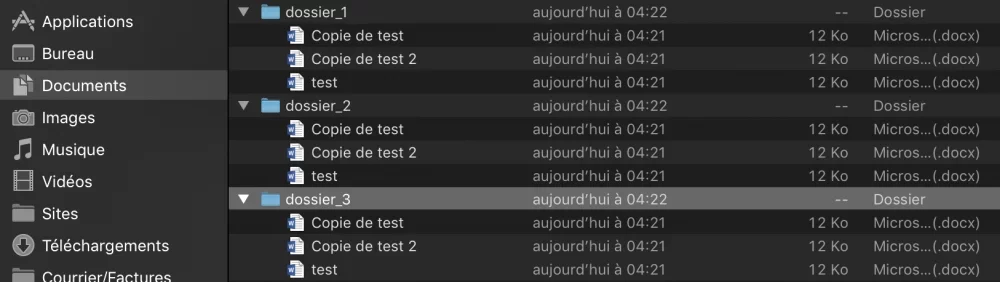De façon très simple, voilà ce que je ferais :
- ouverture du fichier dans le dossier du disque interne,
- cmd S pour l'enregistrer sur le disque interne,
- drag and drop du fichier entre la fenêtre du disque interne vers la fenêtre du SSD (pour faire la copie sur le SSD externe),
pour le Cloud, je n e sais pas…
Si c'est un gros fichier, sur lequel tu vas travailler pas mal de temps, pense à faire du "versionning" : change le nom du fichier en xxxxx_v01.doc, xxxxx_v02.doc, … xxxxx_v54.doc
Ca limitera le risque de te retrouver avec un fichier corrompu et de tout perdre !
Merci de ta réponse,
C'est un fichier de 260 Ko mais c'est surtout mon roman de 150 pages que je suis en train de corriger et la multi sauvegarde me rassure, surtout après le gros plantage de l'iMac la semaine dernière. On fait comment pour le versionning ?
A priori, ce devrait être possible à partir d'une macro événementielle "DocumentBeforeSave". Mais il faudrait que tu en dises plus sur le contexte. En particulier quelles sont "les explications trouvées sur le net" et quels "fichiers macro tout prêts" tu as essayé d'utiliser et quels "résultats" tu as obtenu (messages d'erreur,...)
Pour les macros par exemple, j'avais trouvé ça :
Word possède une fonction de copie de sauvegarde (dans les options d'Enregistrement : "Toujours enregistrer une copie de sauvegarde"). Malheureusement cette option enregistre au même endroit.
La macro ci-dessous (de Graham Mayor, MVP Word américain) permet de choisir un autre emplacement. Remplacez simplement le chemin indiqué dans la macro en violet par votre propre chemin.
Sub sauvegarde_2_endroits()
'macro écrite par Graham Mayor
Dim strFichierA, strFichierB, strFichierC
ActiveDocument.Save
strFichierA = ActiveDocument.Name
'Mettre son emplacement à la place du texte en violet
strFichierB = "C:\Mes Documents\Mes sauvegardes\Backup\" & strFichierA
strFichierC = ActiveDocument.FullName
ActiveDocument.SaveAs FileName:=strFichierB
ActiveDocument.SaveAs FileName:=strFichierC
End Sub
Si l'on souhaite sauvegarder non seulement dans deux endroits, mais aussi sous un autre format (ici, sous le format RTF), voici la macro. La difficulté supplémentaire réside dans le fait d'extraire le nom sans l'extension.
Sub sauvegarde_2_endroits()
'macro écrite par Graham Mayor et m@rina
Dim strFichierA, strFichierB, strFichierC, strFichierD
ActiveDocument.Save
strFichierA = ActiveDocument.Name
'trouve la position de l'extension
intPos = InStrRev(strFichierA, ".")
'remplace l'extension doc par rtf
strFichierA = Left(strFichierA, intPos - 1)
strFichierA = strFichierA & ".rtf"
'Mettre son emplacement à la place du texte en violet
strFichierB = "C:\Mes documents\Mes sauvegardes\Backup\" & strFichierA
strFichierC = ActiveDocument.FullName
ActiveDocument.SaveAs FileName:=strFichierB, FileFormat:=wdFormatRTF
ActiveDocument.SaveAs FileName:=strFichierC
End Sub
Mais ça me mets systématiquement une erreur.....
Pour automator, à part que tous les articles qui commencent par "c'est extrêmement simple" et genre t'es vraiment une quiche si tu n'y arrives pas, ben je suis donc officielement une quiche, parce que la séquence que j'ai construite ne fonctionne pas. Je me suis notamment aider de ça:
Voici une rapide introduction au scripting sur Mac avec un exemple concret : la création d'un système de sauvegarde avec Dropbox et Automator
matthieufleitz.fr
ou celui-ci qui est encore moins précis: